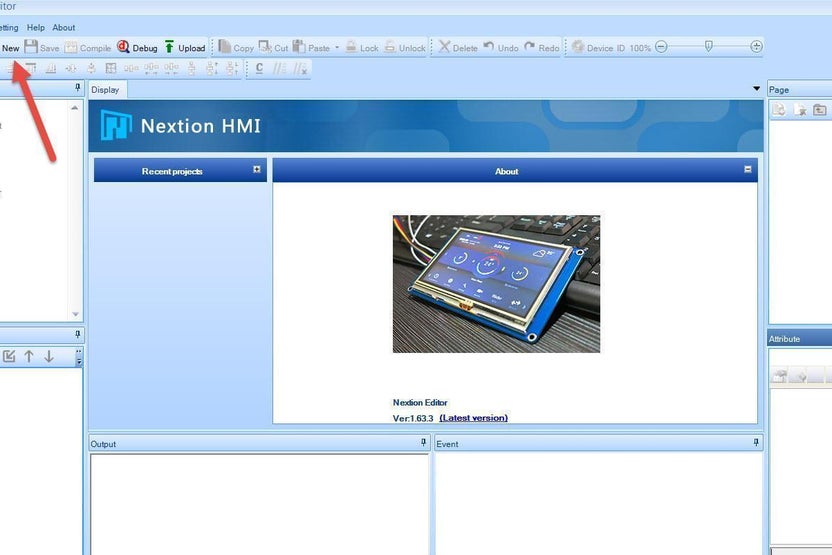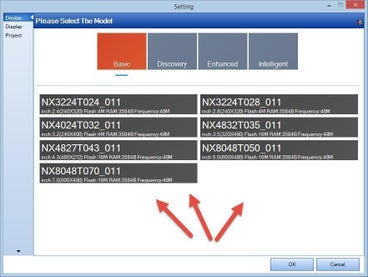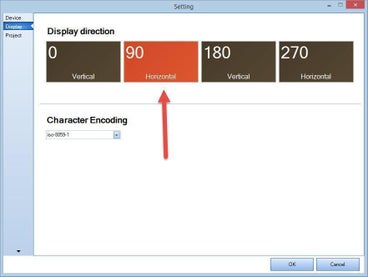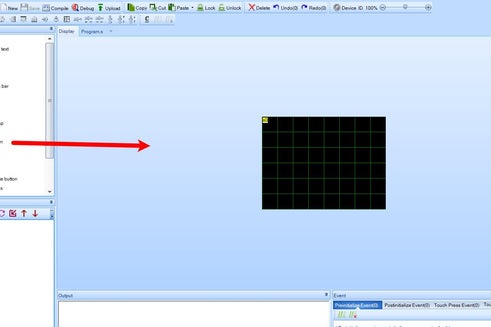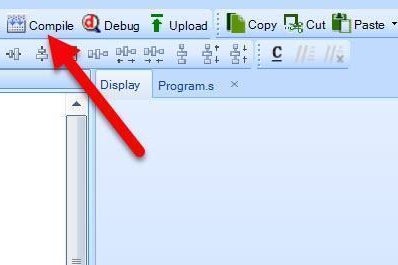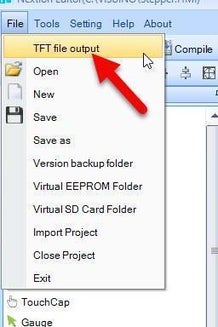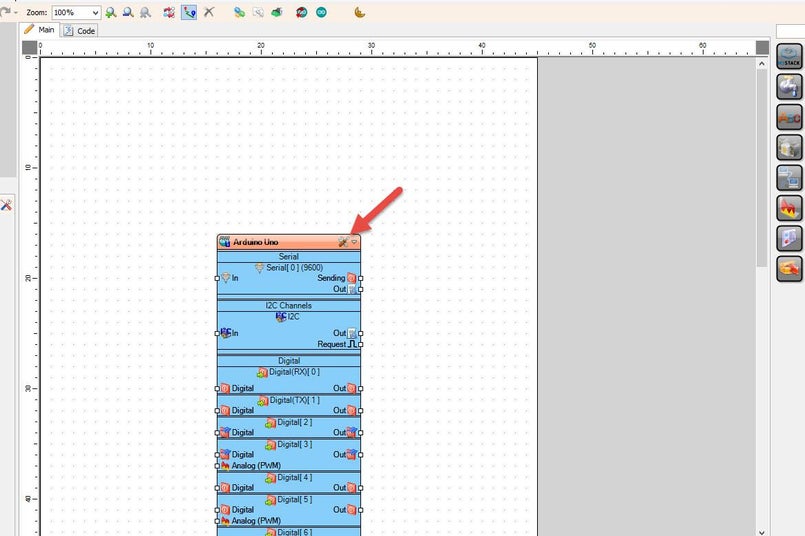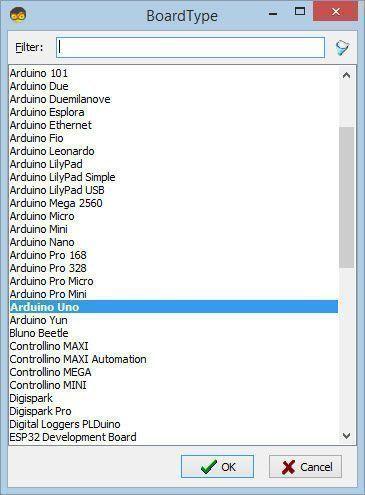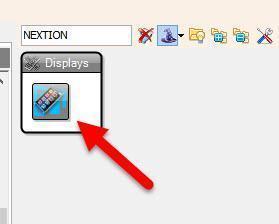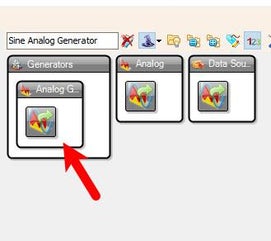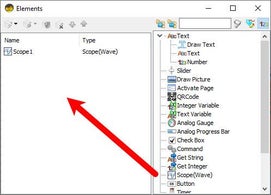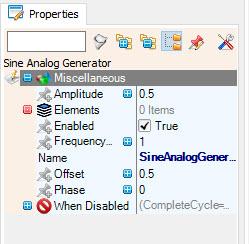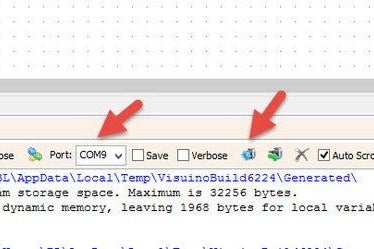Learn how easy it is to make a simple scope using Nextion display with Arduino and Visuino.
Watch the Video!
STEP 1
What You Will Need
Arduino UNO (or any other board)Nextion DisplayPotentiometer module (Optional)BreadboardJumper wiresNextion Editor program: Download NextionVisuino program: Download Visuino
STEP 2
The Circuit
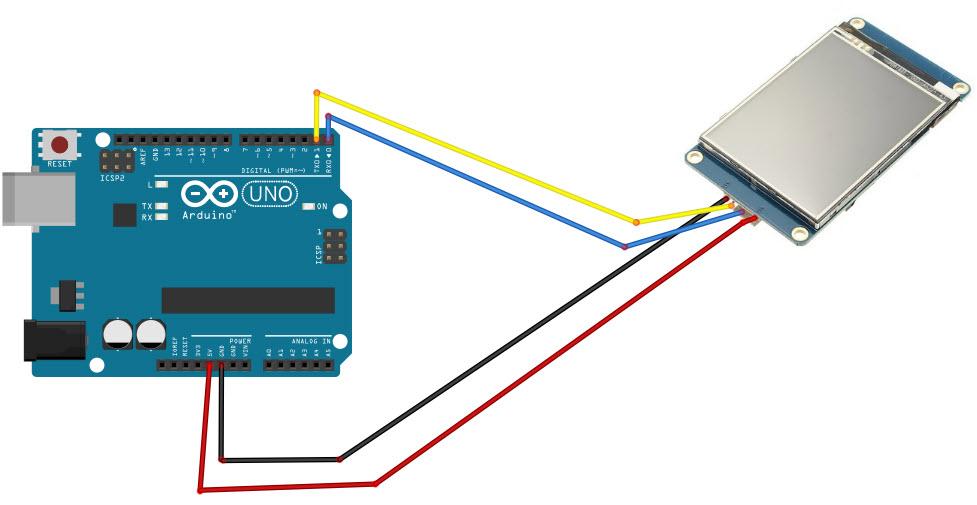
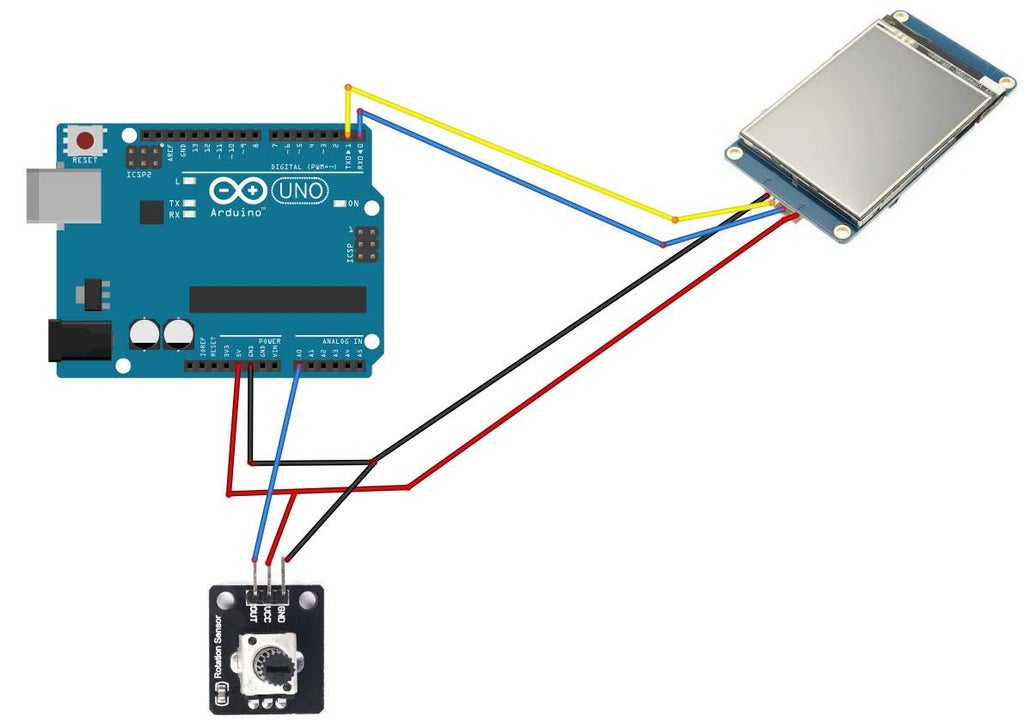
STEP 3
Nextion Editor
Download Nextion Editor and Install itStart Nextion EditorIn the Nextion Editor click on the "New" buttonIn the Window set the name for the Project like "Scope"In the "Setting" window select the Model of your Nextion Display & click "Ok"Select Display Direction 90 & click "Ok"In the Editor on the left in the "Toolbox" find: "Waveform" & drag it to the right, resize it to fit the screen
In the Toolbar click on the "Compile" buttonIn the Menu Select "File" > "TFT File Output"Set the Output folder & click on the "Output" buttonSave the File to the SD cardInsert the SD card to your Nextion DisplayPower the Arduino and you will notice that the Nextion Display will start to Update it selfOn the Finish disconnect the power and remove the SD card from the Nextion display
STEP 4
Start Visuino, and Select the Arduino UNO Board Type
STEP 5
In Visuino Add & Set Components



Add "Nextion Display" componentDouble click on the "DisplayNextion1" And in the Elements window drag "Scope" to the left sideClose the Elements window
Using Signal generator:
Add "Sine Analog Generator" componentOptional Set "Frequency" or other properties in the Inspector windowConnect "SineAnalogGenerator1" pin [Out] to "DisplayNextion1" > "Scope1" > "Channel1" pin [In]
Using Potentiometer:
Connect Arduino Analog pin 0 [Out] to "DisplayNextion1" > "Scope1" > "Channel1" pin [In]STEP 6
Generate, Compile, and Upload the Arduino Code
STEP 7
Play
If you power the Arduino module the Nextion display will show the Sine wave, and if you connect the potentiometer you will be able to change the wave on the Nextion Display.
This approach is very handy to display different data on the scope such as Temperature or humidity.
Congratulations! You have completed your project with Visuino. Also attached is the Visuino project, that I created for this Instructable, you can download it here and open it in Visuino: https://www.visuino.eu
License 
All Rights
Reserved

0