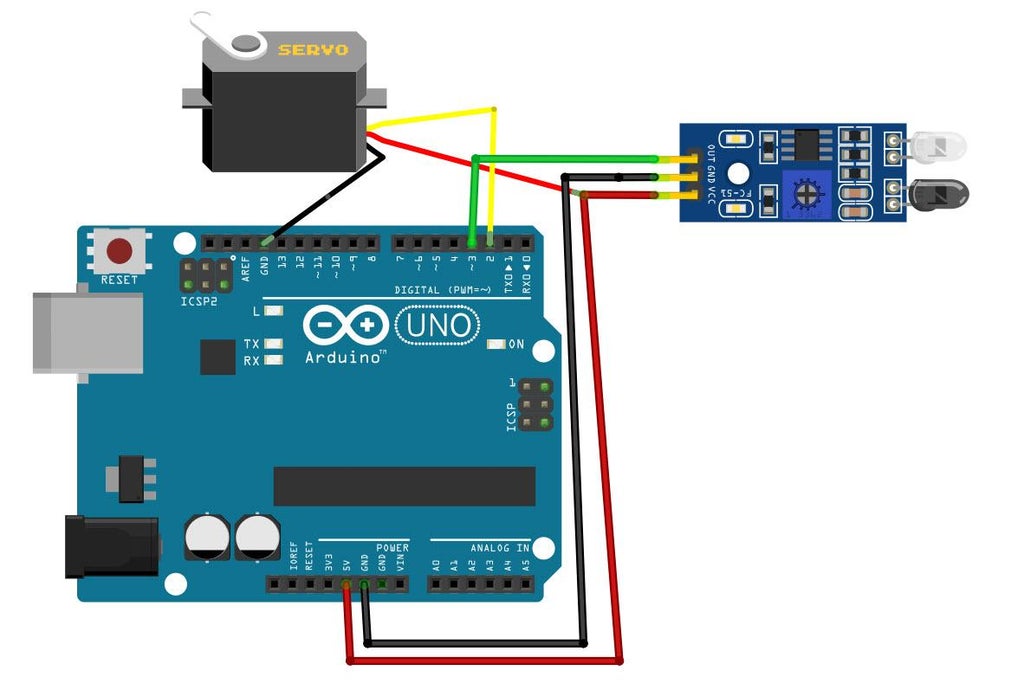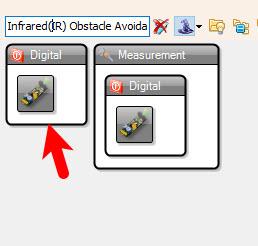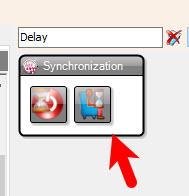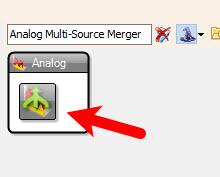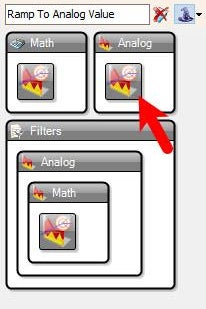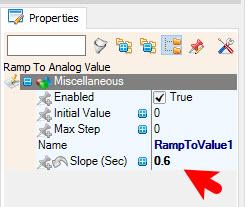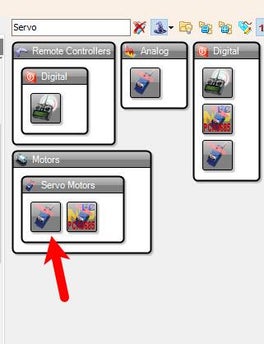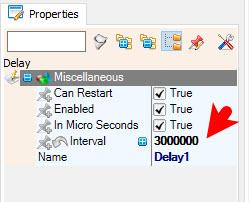Learn how to make an automatic trash bin using the IR Infrared Obstacle Avoidance Sensor, a servo motor, and trash bin using Visuino.
Watch the Video!
Note: You can purchase the Trash Bin online or make your own using the cardboard, there are plenty of tutorials online on how to make one.


When Sensor detects the obstacle then the "ObstacleAvoidance1" sends the Digital signal (True) to "MultiSource1",
"MultiSource1" will send (True) to "AnalogValue1" and "AnalogValue2" with a Delay of 3s, This means that first the Trash Bin will open by setting the Value 0.7 to the servo, then after 3s it will close by sending the value from "AnalogValue2" to the Servo, Values from "AnalogValue1" and "AnalogValu2" are merged using "AnalogMultiMerger1" that sends the value to "RampToValue1" that will slowly ramp the Analog value to the desired value, with this we are making the Servo motor slowly rotating.
Congratulations! You have completed your project with Visuino. Also attached is the Visuino project, that I created for this tutorial, you can download it and open it in Visuino: https://www.visuino.eu