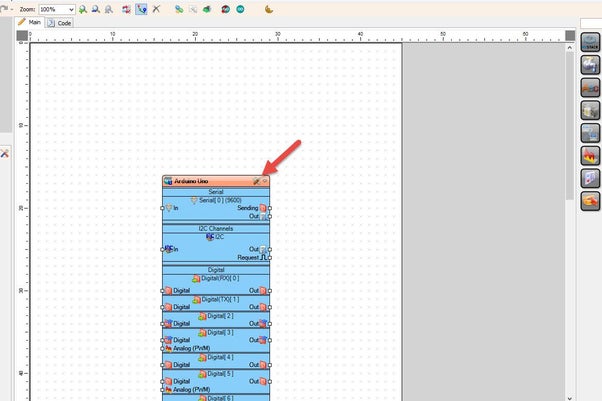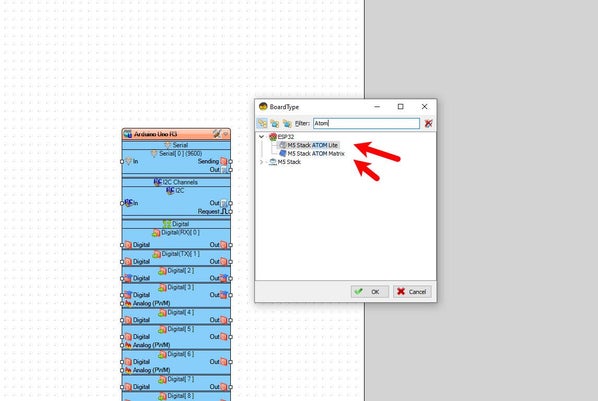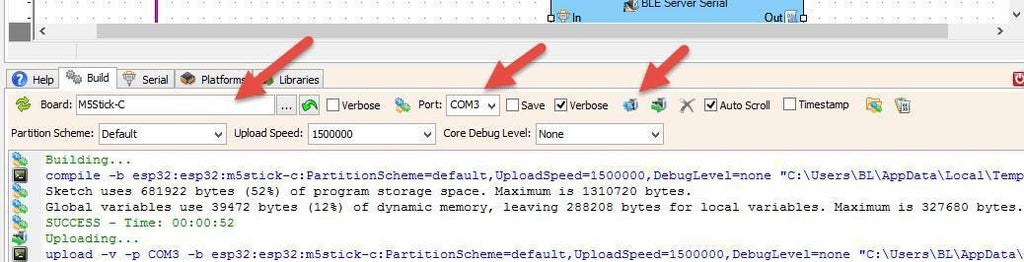In this project you will learn how easy it is to send data between two ESP Boards using the ESPNOW - Peer to Peer Wireless Communication. We are going to use ATOM Matrix & Atom Lite, both are ESP32 boards from M5Stack to make a Countdown timer. If you do not have the Atom modules you can use any other ESP32 or ESP8266, but you will need to attach the button and the display, but the ESPNOW approach is the same.
Watch the video!
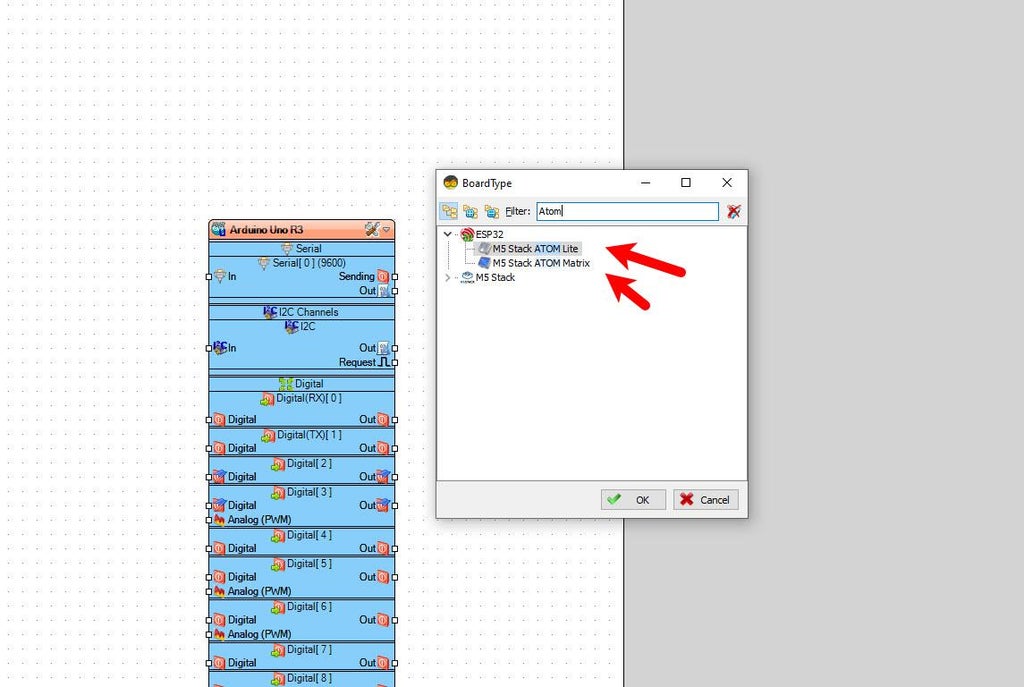
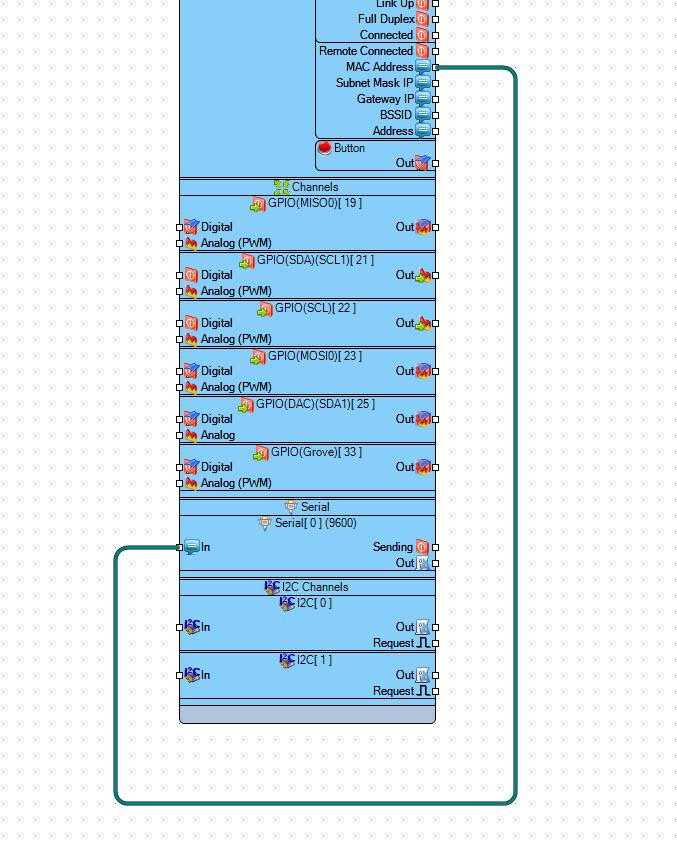
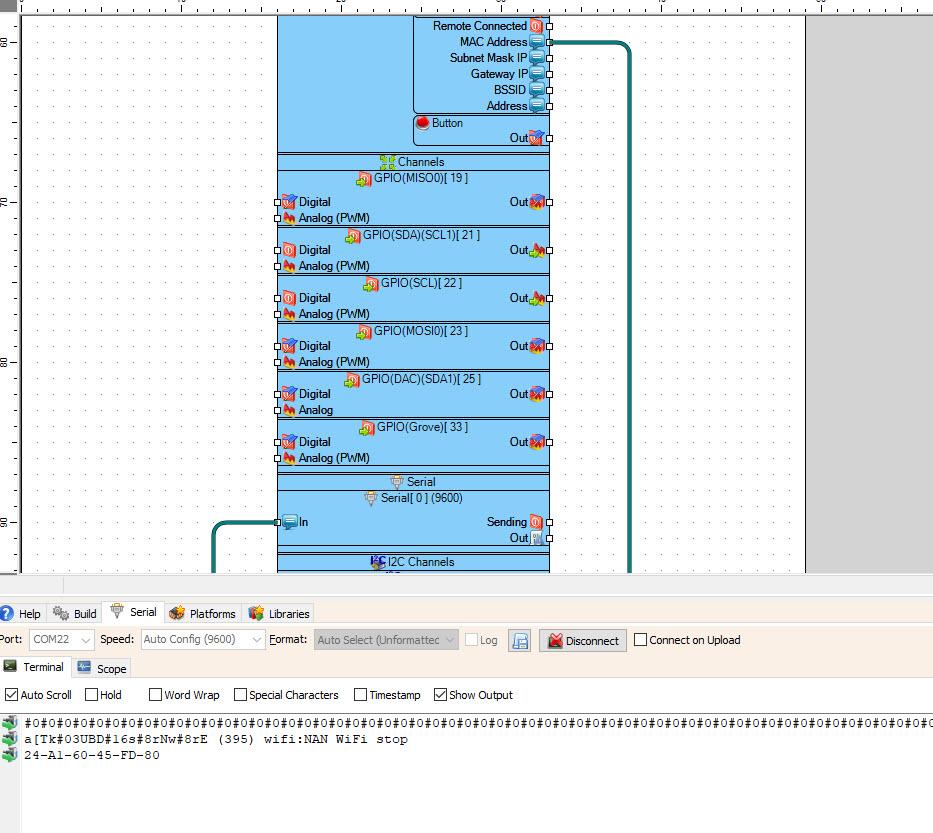
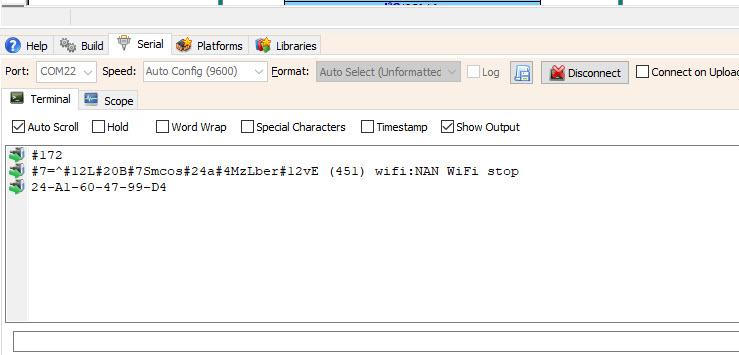
The Visuino: https://www.visuino.eu also needs to be installed. Download Free version or register for a Free Trial.
Repeat this step for both ESP boards:
Start Visuino as shown in the first picture Click on the "Tools" button on the Arduino component (Picture 1) in Visuino When the dialog appears, select "M5 Stack ATOM Lite" or "M5 Stack ATOM Matrix" Or any other ESP board that you use.Connect pin MAC Address to Serial Pin [0] as on (Picture 2)In Visuino, at the bottom click on the "Build" Tab, make sure the correct port is selected, then click on the "Compile/Build and Upload" button.Then click on the "Serial" Tab and click on the button "Connect"You should see the MAC Address as on (Picture 3) or (Picture 4), In case you do not see it, click the "Reset" button on the ESP BoardCopy the MAC Addresses to your Notepad as you will need them later
The Visuino: https://www.visuino.eu also needs to be installed. Download Free version or register for a Free Trial.
Start Visuino as shown in the first picture Click on the "Tools" button on the Arduino component (Picture 1) in Visuino When the dialog appears, select "M5 Stack ATOM Lite" as shown on Picture 2
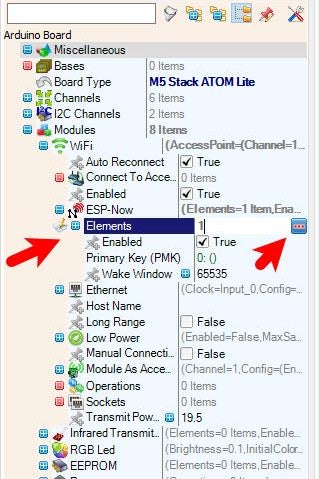
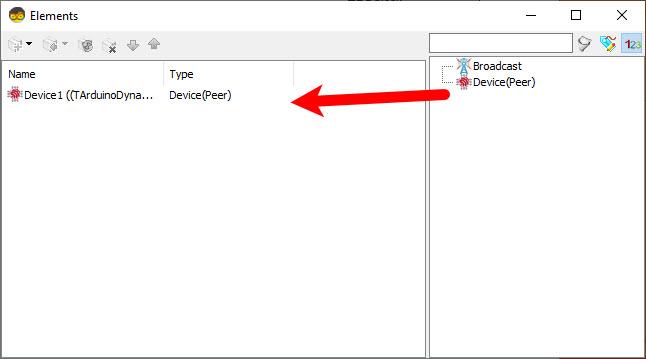
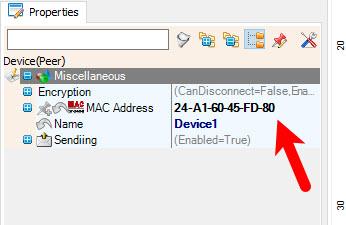
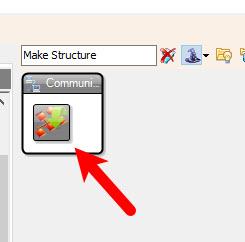
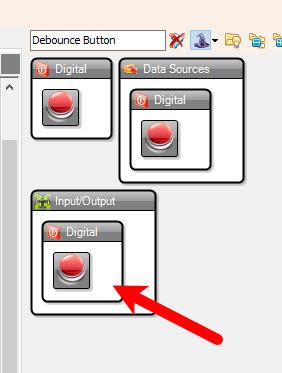
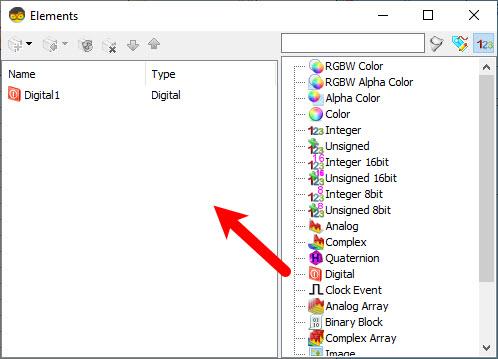

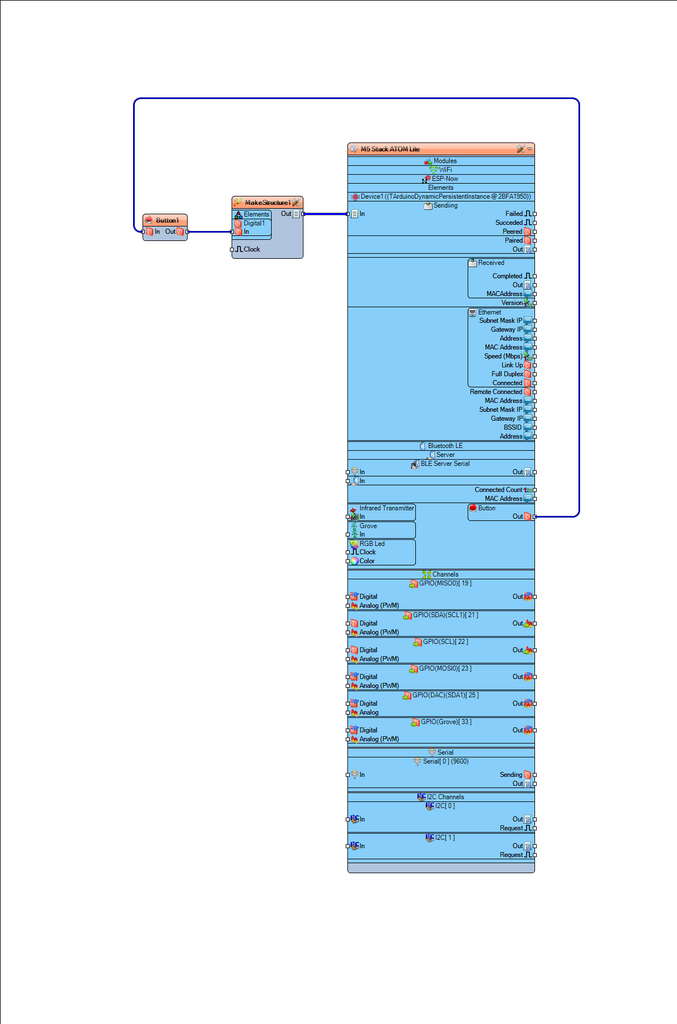
Add "Make Structure" componentAdd "Debounce Button" componentDouble click on the "MakeStructure1" and in the Elements window Drag "Digital" to the Left sideClose the Elements Window
Connect "M5 Stack ATOM Lite" > "Button" Pin [Out] to "Button1" Pin [In]Connect "Button1" Pin [Out] to "MakeStructure1" > "Digital1" Pin [In]Connect "MakeStructure1" Pin [Out] to "M5 Stack ATOM Lite" Pin [Sending]
Upload the Project to the Atom Board (see the Generate, Compile, and Upload the Arduino Code step)
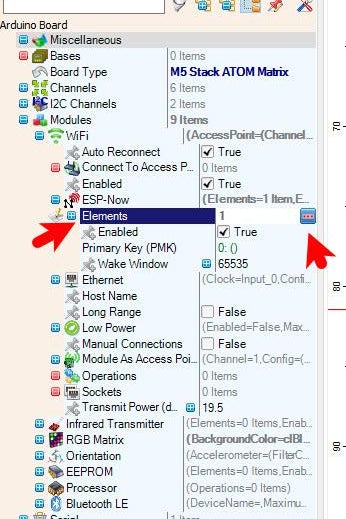
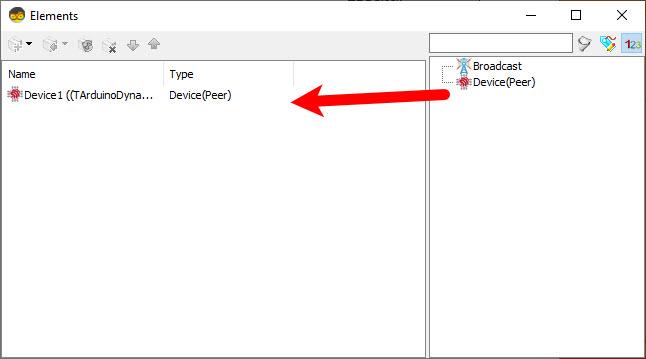
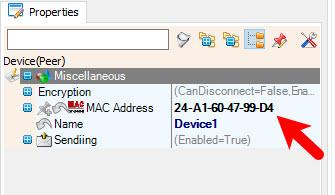
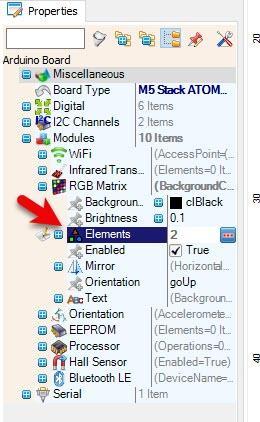
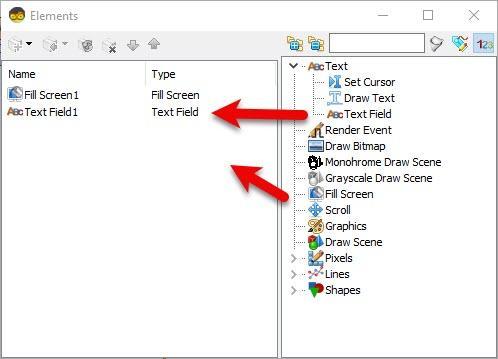
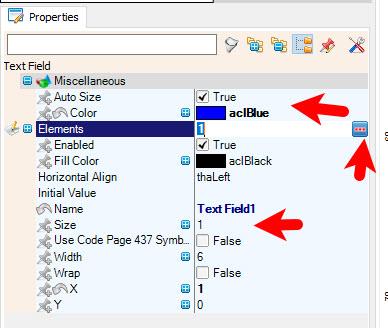
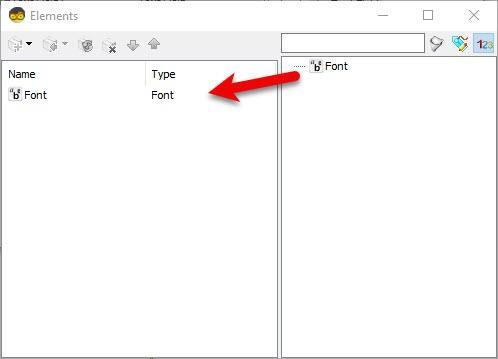
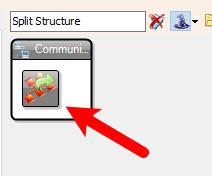
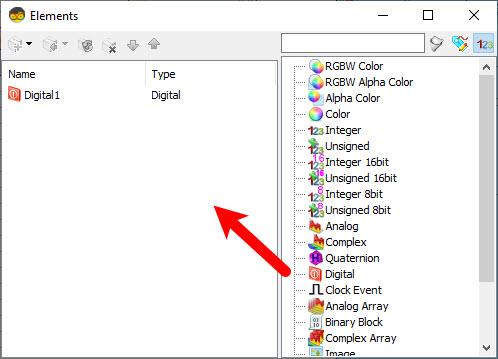
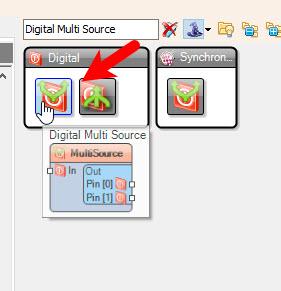

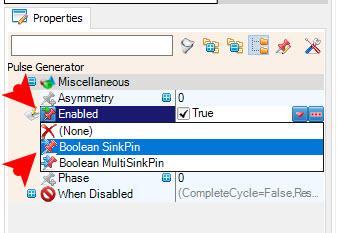
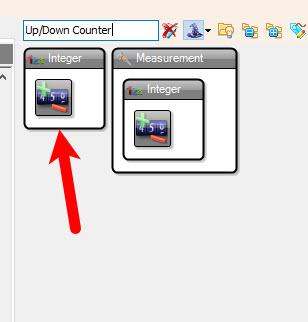
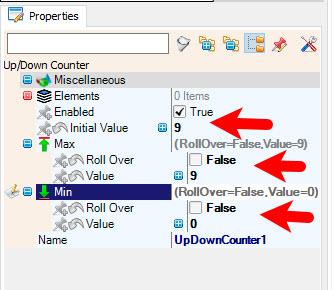
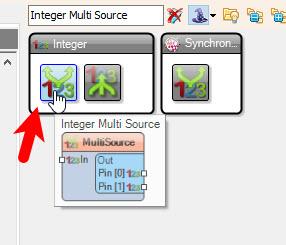
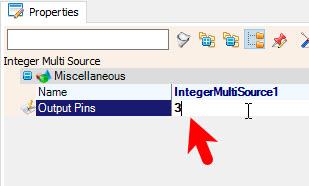
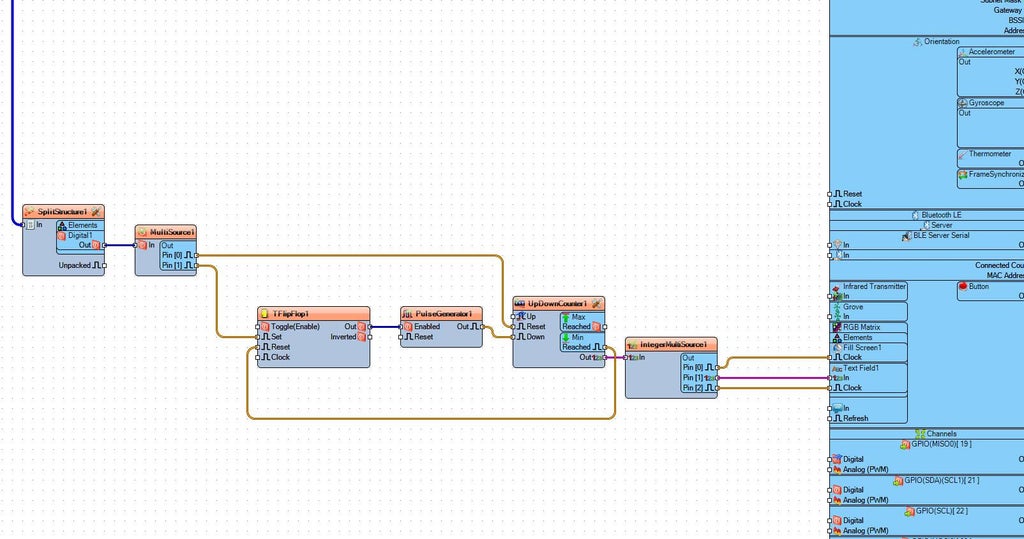
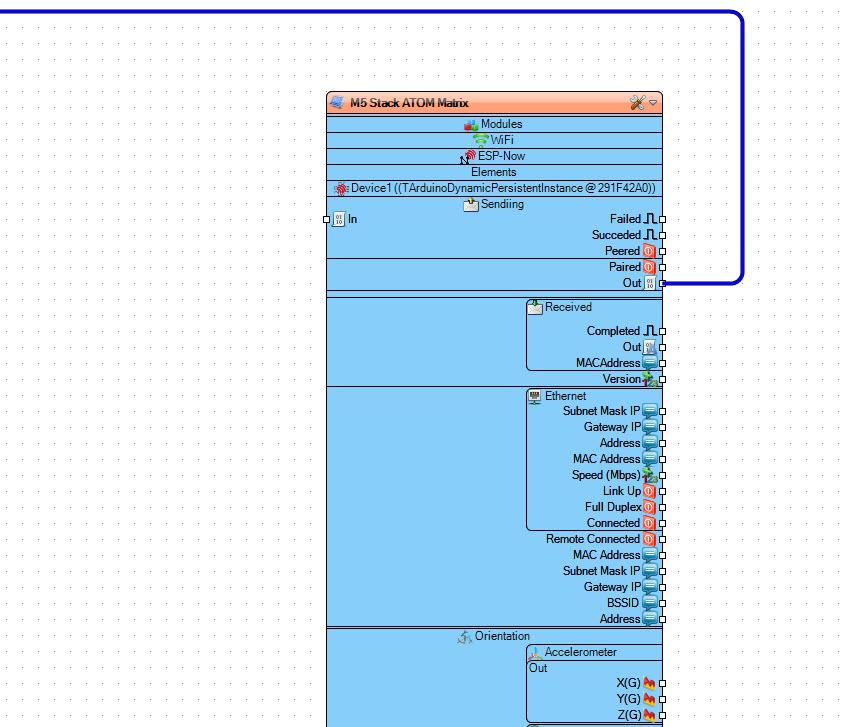
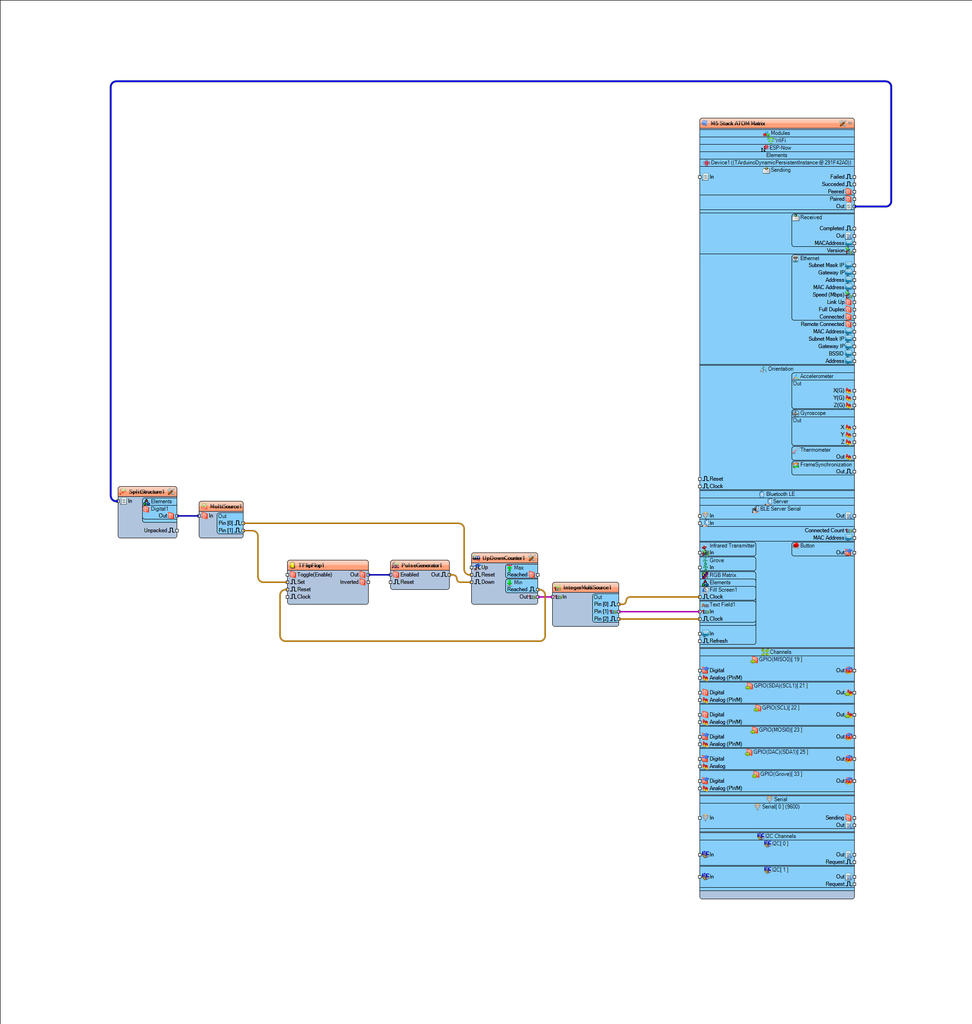
Select "M5 Stack ATOM Matrix" board and in the properties window expand "Modules">"RGB Matrix">"Elements" and click on the 3 dots buttonIn the "Elements" window drag "Fill Screen" to the left sideIn the "Elements" window drag "Text Field" to the left side, and in the properties window set "Color" to aclBlue and "X" to 1, select "Elements" and click on the 3 dots button, In the "Elements" window drag "Font" to the left side and in the properties window set "Font" to Adafruit\PicopixelClose both "Elements" window
Add "Split Structure" componentDouble click on the "SplitStructure1" and in the Elements window Drag "Digital" to the Left sideClose the Elements WindowAdd "Digital Multi Source" componentAdd "Toggle(T) Flip-Flop" componentAdd "Pulse Generator" componentSelect "PulseGenerator1" and in the properties window select "Enabled", click on the pin Icon and select "Boolean SinkPin"Add "Up/Down Counter" componentSelect "UpDownCounter1" and in the properties window set "Initial Value" to 9, "Max" > "Roll Over" to False and "Max" > "Value" to 9, "Min" > "Roll Over" to False and "Min" > "Value" to 0Add "Integer Multi Source" componentSelect "IntegerMultiSource1" and in the properties window set "Output Pins" to 3
Connect "M5 Stack ATOM Matrix" > "Sending" Pin [Out] to "SplitStructure1" Pin [In]Connect "SplitStructure1" > "Digital1" Pin [Out] to "MultiSource1" Pin [In]Connect "MultiSource1" Pin [0] to "UpDownCounter1" Pin [Reset]Connect "MultiSource1" Pin [1] to "TFlipFlop1" Pin [Set]Connect "TFlipFlop1" pin [Out] to "PulseGenerator1" Pin [Enabled]Connect "PulseGenerator1" Pin [Out] to "UpDownCounter1" Pin [Down]Connect "UpDownCounter1" Pin [Min Reached] to "TFlipFlop1" pin [Reset]Connect "UpDownCounter1" Pin [Out] to "IntegerMultiSource1" Pin [In]Connect "IntegerMultiSource1" Pin [0] M5 Stack ATOM Matrix > "Fill Screen1" Pin [Clock]Connect "IntegerMultiSource1" Pin [1] M5 Stack ATOM Matrix > "Text Field1" Pin [In]Connect "IntegerMultiSource1" Pin [2] M5 Stack ATOM Matrix > "Text Field1" Pin [Clock]
If you power the Atom ESP32 modules, and press Button on the Atom Lite then the Atom Matrix should start to Countdown.
Congratulations! You have completed your project with Visuino. Also attached are the Visuino project files for Sender and Receiver, that I created for this Tutorial, you can download it and open it in Visuino: https://www.visuino.eu