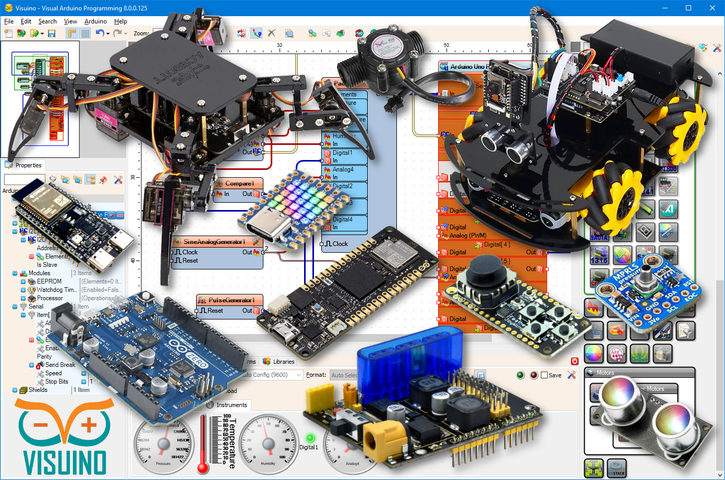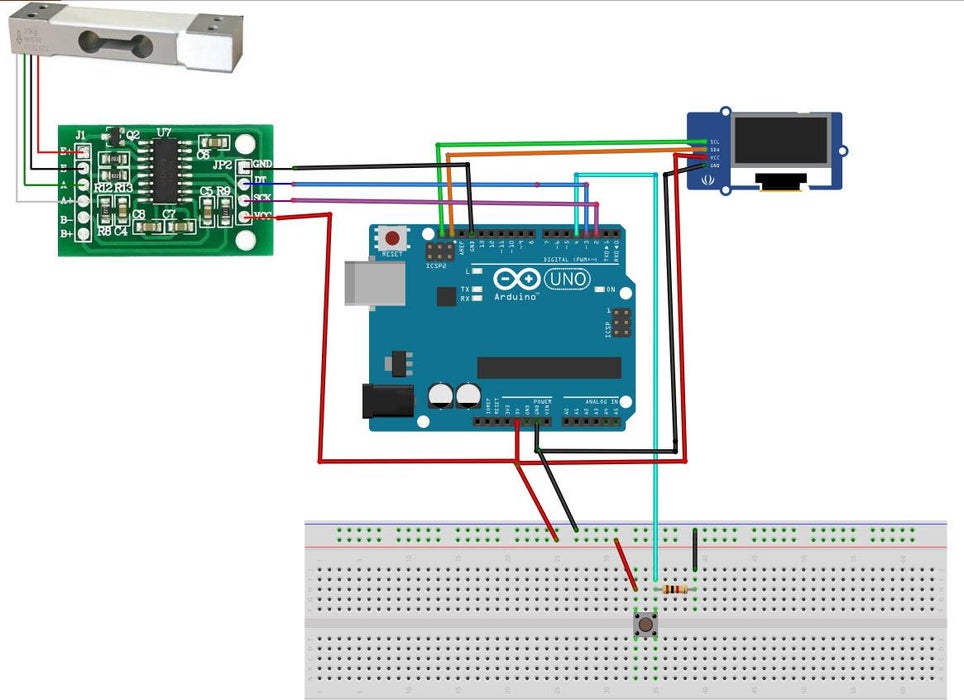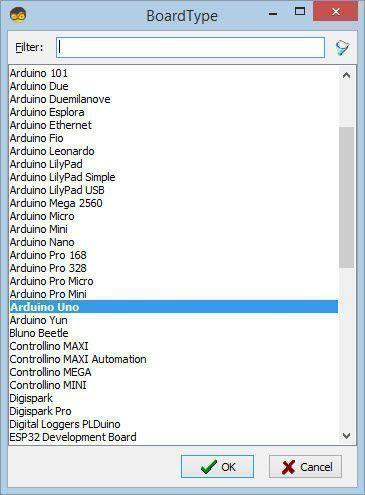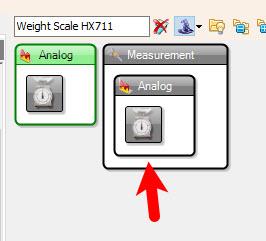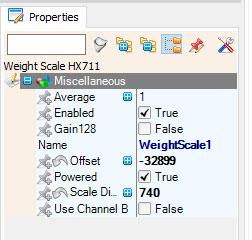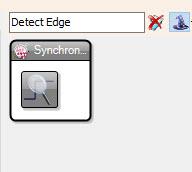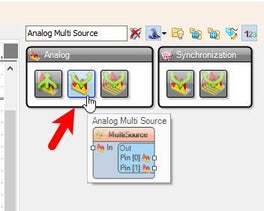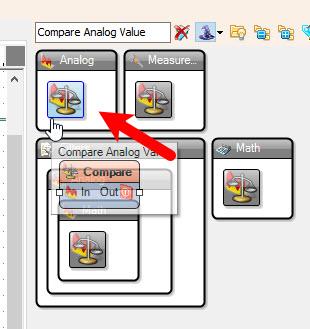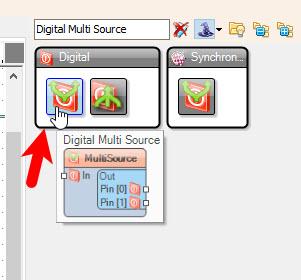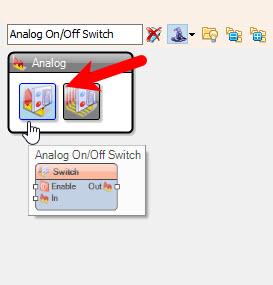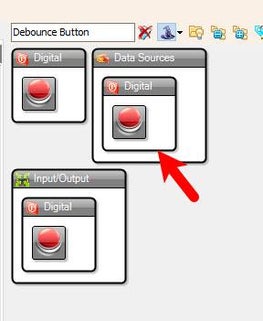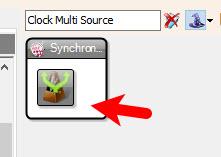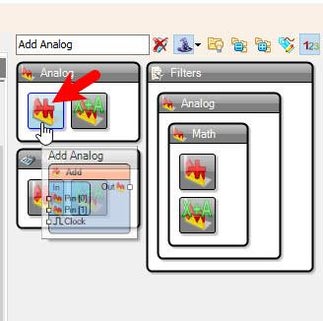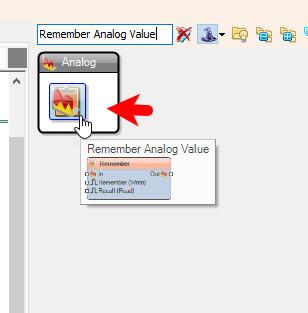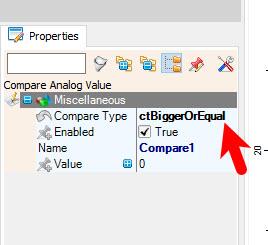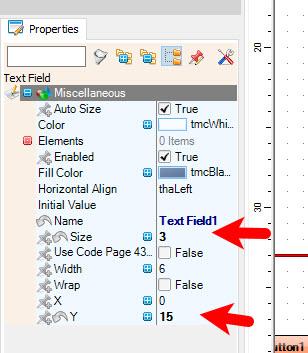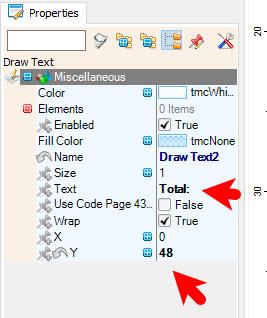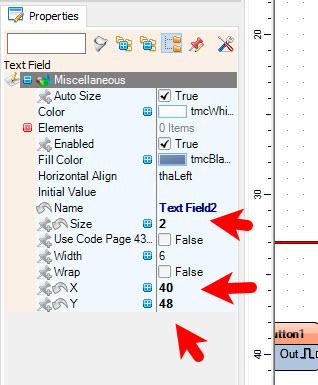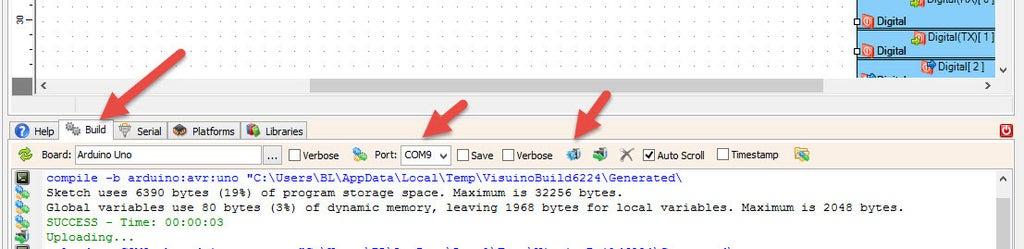This innovative weighing scale, built with Visuino, lets you track the combined weight of multiple items in real time. Simply place an item on the scale, register its weight, add another, and watch the total update automatically! This project builds on the foundational design from this Arduino scale tutorial on Instructables, utilizing an HX711 load cell and the intuitive Visuino platform for seamless setup and operation.
Watch the video!
Note: You can purchase online Weight Load Cell and HX711 ADC Sensor Module together already as a kit.
Connect HX711 ADC Sensor Module Ground wire(Black wire) to Ground pin of the Arduino boardConnect HX711 ADC Sensor Module Power wire(Red wire) to 5V pin of the Arduino boardConnect HX711 ADC Sensor Module DT wire(Green wire) to Digital pin 3 of the Arduino Nano boardConnect HX711 ADC Sensor Module SCK wire(Yellow wire) to Digital pin 2 of the Arduino Nano board
Connect OLED Display pin [SCL] to Arduino pin [SCL]Connect OLED Display pin [SDA] to Arduino pin [SDA]Connect OLED Display pin [VCC] to Arduino pin [5v]Connect OLED Display pin [GND] to Arduino pin [GND]
Connect Arduino Digital pin [4] to button on the breadboard and to the ResistorConnect other side of the resistor to the breadboard pin [GND]Connect Other pin of the button to the breadboard positive pin [5V]Connect Arduino pin [5V] to breadboard positive pin [Red line]Connect Arduino pin [GND] to breadboard negative pin [Black line]
Please check this tutorialon how to calibrate the scale, especially Part 8: Set the Weight Zero Offset for the HX711 Component
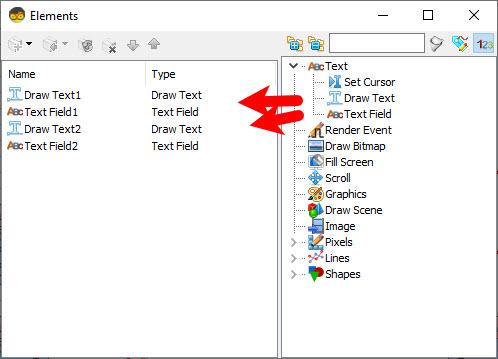
Select "Compare1" component and in the properties window set "Compare Type" to ctBiggerOrEqualSelect "DetectEdge1" and in the properties window set "On Rising/True" to FalseDouble click on the "DisplayOLED1" and in the "Elements" window drag "Draw Text" to the left side and in the "Properties" window set "Size" to 1 and "Text" to "Weight (g)"In the "Elements" window drag "Text Field" to the lefty side and in the "Properties" window set "Size" to 3 and "Y" to 15in the "Elements" window drag "Draw Text" to the left side and in the "Properties" window set "Size" to 1 and "Text" to "Total:" and "Y" to 48In the "Elements" window drag "Text Field" to the lefty side and in the "Properties" window set "Size" to 2 and "Y" to 48 and "X" to 40Close the "Elements" window
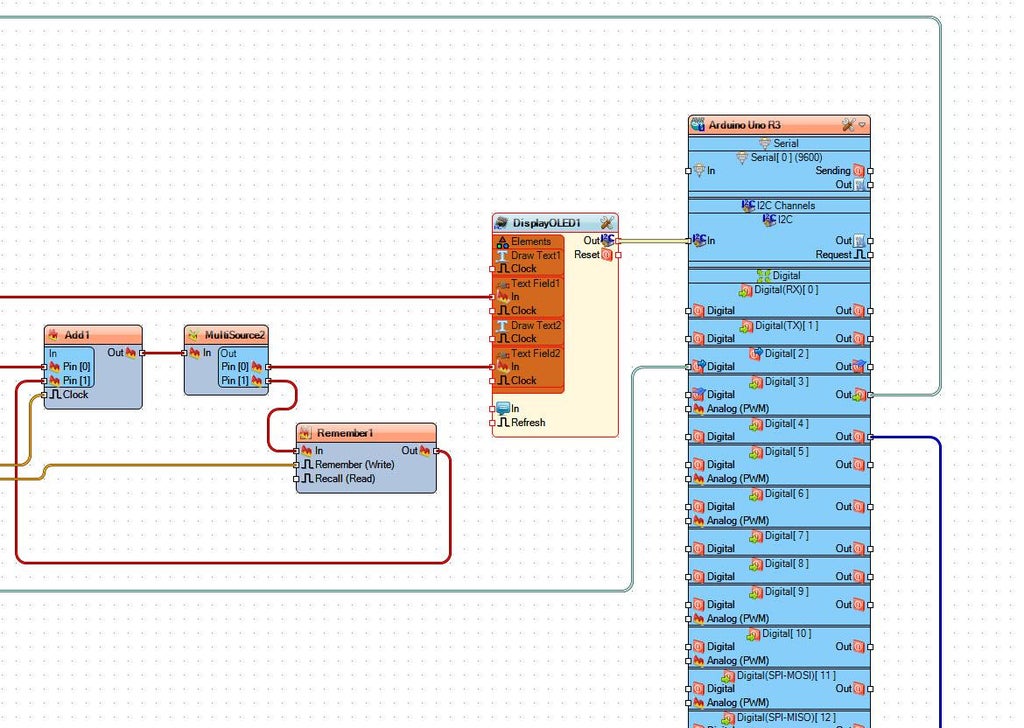
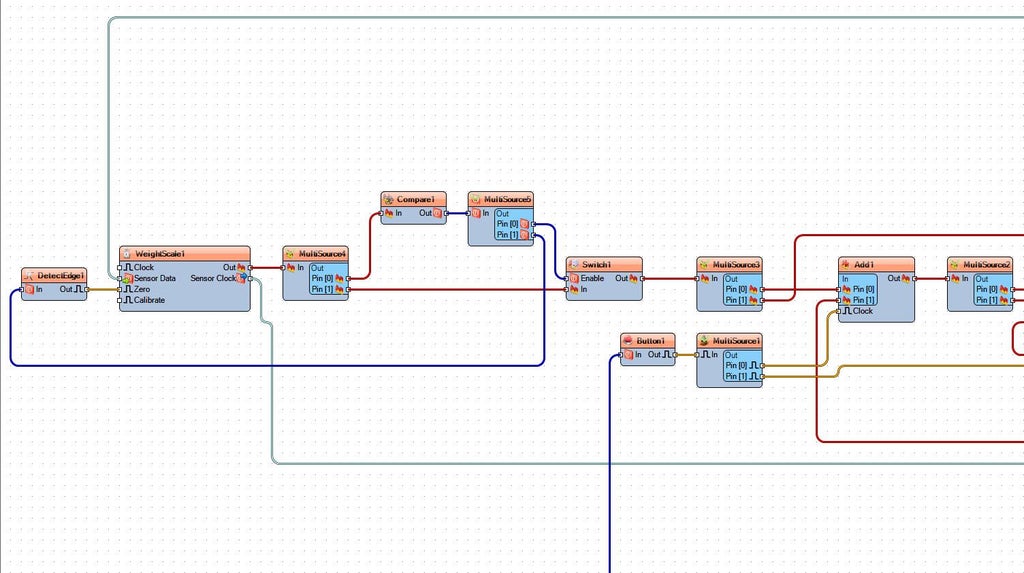
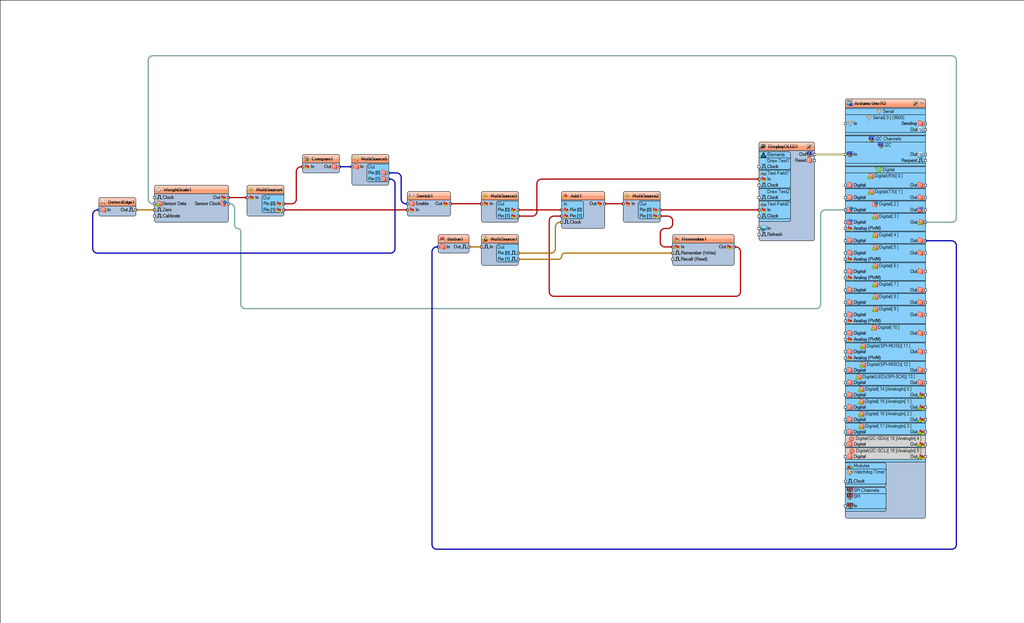
Congratulations! You have completed your project with Visuino. Also attached is the Visuino project, that I created for this tutorial, you can download it and open it in Visuino: https://www.visuino.eu