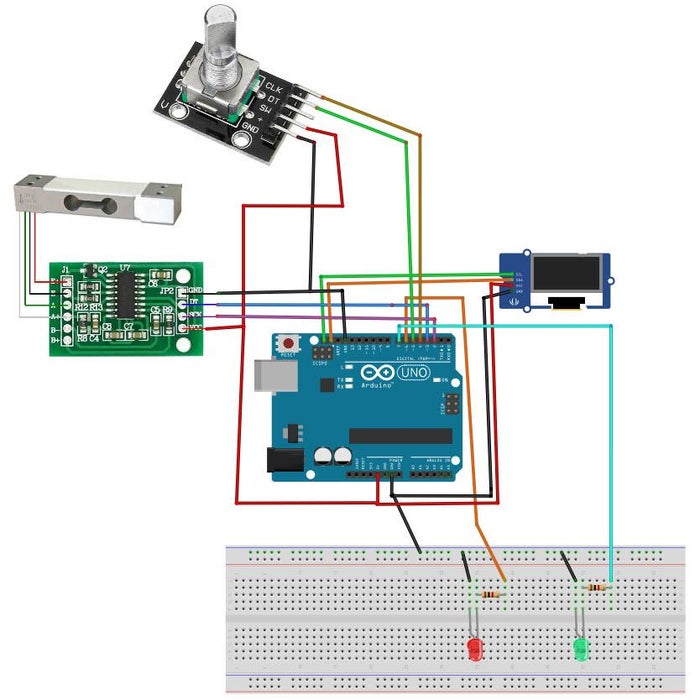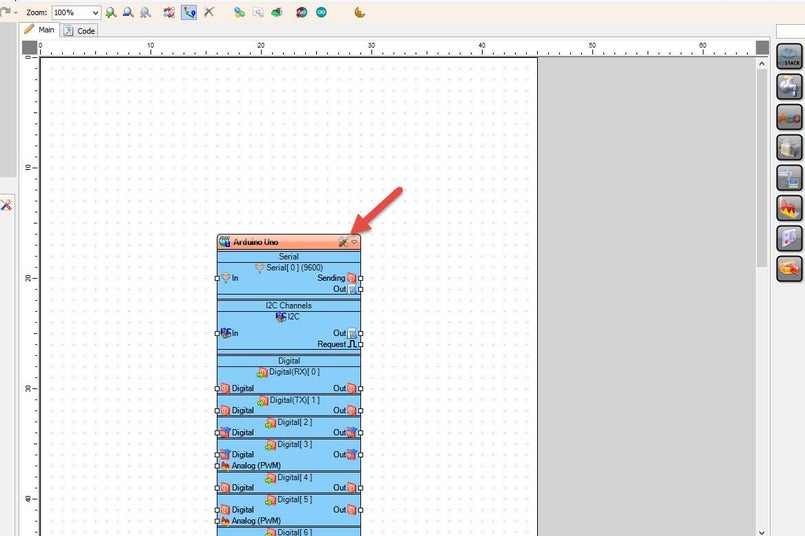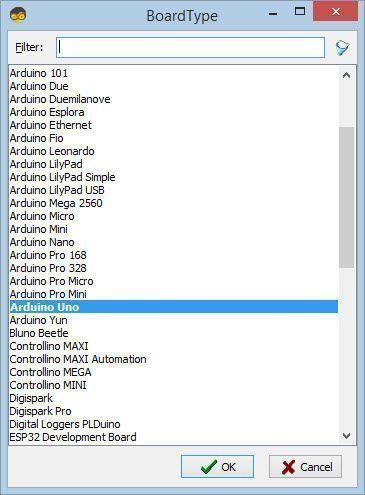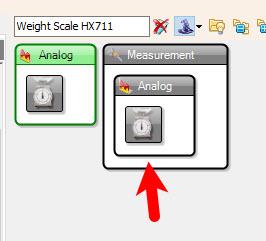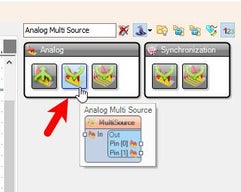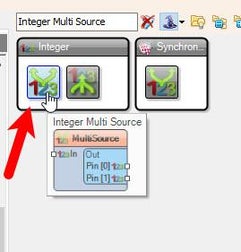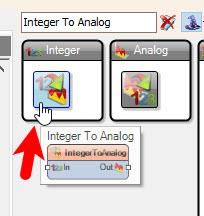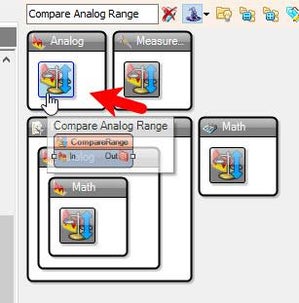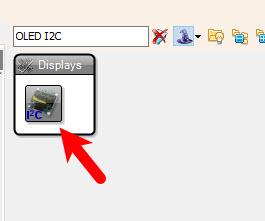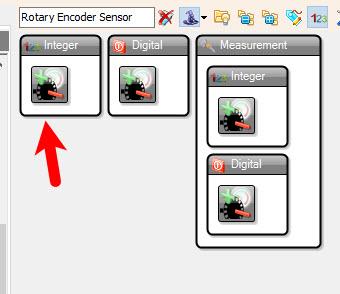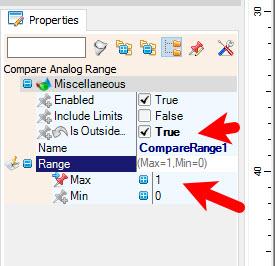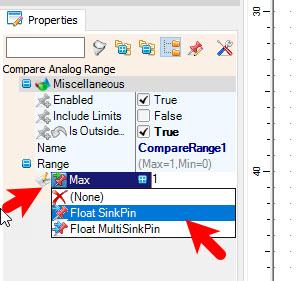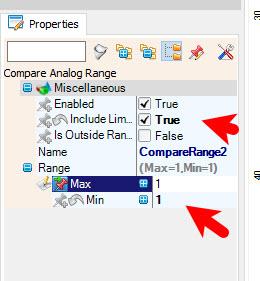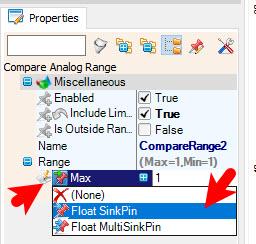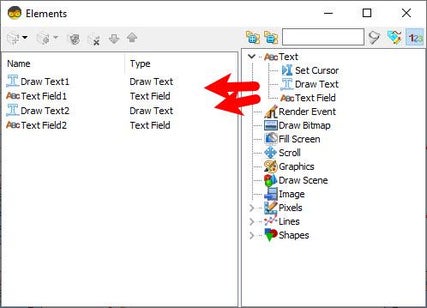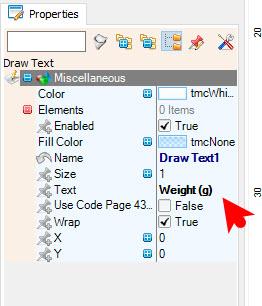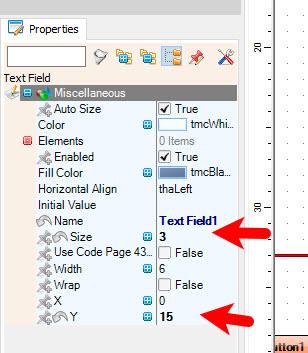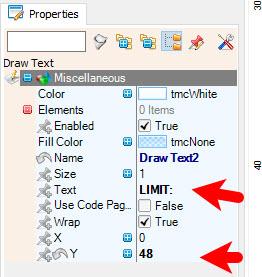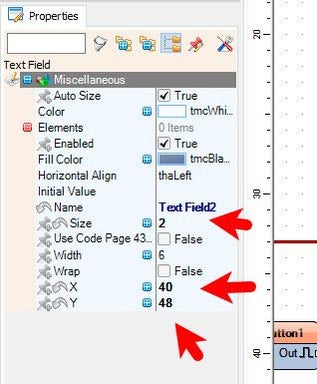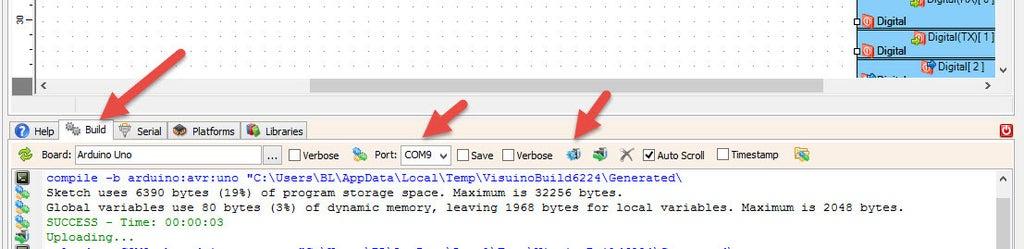Adjustable LED Weight Limit Indicator With HX711 Scale Using Visuino
This smart weighing scale, built with Visuino, allows you to set a custom weight limit using a rotary encoder. As you weigh an item, the scale’s intuitive LED system indicates whether the weight is within the limit (green LED) or exceeds it (red LED). This project combines the HX711 load cell with the user-friendly Visuino platform for quick and seamless assembly and operation.
Watch the video!
Arduino board (or any other board)BreadboardOne Weight Load CellOne HX711 ADC Sensor Module for Load CellsOLED DisplayBreadboardRotary encoderGreen LEDRed LED2X 1K ohm resistorJumper wiresVisuino program: Download Visuino
Note: You can purchase online Weight Load Cell and HX711 ADC Sensor Module together already as a kit.
Connect the Red wire from the Load Cell (Picture 1) to the E+ pin of the HX711 moduleConnect the Black wire from the Load Cell (Picture 1) to the E- pin of the HX711 moduleConnect the White wire from the Load Cell (Picture 1) to the A- pin of the HX711 moduleConnect the Green wire from the Load Cell (Picture 1) to the A+ pin of the HX711 module
Connect HX711 ADC Sensor Module Ground wire(Black wire) to Ground pin of the Arduino boardConnect HX711 ADC Sensor Module Power wire(Red wire) to 5V pin of the Arduino boardConnect HX711 ADC Sensor Module DT wire(Green wire) to Digital pin 3 of the Arduino Nano boardConnect HX711 ADC Sensor Module SCK wire(Yellow wire) to Digital pin 2 of the Arduino Nano board
Connect OLED Display pin [SCL] to Arduino pin [SCL]Connect OLED Display pin [SDA] to Arduino pin [SDA]Connect OLED Display pin [VCC] to Arduino pin [5v]Connect OLED Display pin [GND] to Arduino pin [GND]
Connect Arduino pin [5V] to breadboard positive pin [Red line]Connect Arduino pin [GND] to breadboard negative pin [Black line]Connect Arduino Digital pin [6] to Resistor1 on the breadboardConnect other side of the Resistor1 to the Red LED positive pinConnect Red LED negative pin to breadboard pin [GND]Connect Arduino Digital pin [7] to Resistor2 on the breadboardConnect other side of the Resistor2 to the Green LED positive pinConnect Green LED negative pin to breadboard pin [GND]
Connect Encoder module pin [CLK] to Arduino digital pin [4]Connect Encoder module pin [DT] to Arduino digital pin [5]Connect Encoder module pin [+] to Arduino pin [5v]Connect Encoder module pin [-] to Arduino pin [GND]
Please check this tutorialon how to calibrate the scale, especially Part 8: Set the Weight Zero Offset for the HX711 Component
Add "Weight Scale HX711" component and do the calibration like in this tutorialAdd "Analog Multi Source" componentAdd "Integer Multi Source" componentAdd 2X "Integer To Analog" componentAdd 2X "Compare Analog Range" componentAdd "OLED I2C" componentAdd "Rotary Encoder Sensor" component
Select "MultiSource1" and in the properties window set "Output Pins" to 3Select "MultiSource2" and in the properties window set "Output Pins" to 3Select "CompareRange1" and in the properties window set "Is Outside Range" to True, "Range" > "Max" to 1, select "Range" > "Max" and click on the pin icon and select "Float SinkPin"Select "CompareRange2" and in the properties window set "Include Limits" to True, "Range" > "Max" to 1 and "Range" > "Min" to 1, select "Range" > "Max" and click on the pin icon and select "Float SinkPin"
Double click on the "DisplayOLED1" and in the "Elements" window drag "Draw Text" to the left side and in the "Properties" window set "Size" to 1 and "Text" to "Weight (g)"In the "Elements" window drag "Text Field" to the lefty side and in the "Properties" window set "Size" to 3 and "Y" to 15 in the "Elements" window drag "Draw Text" to the left side and in the "Properties" window set "Size" to 1 and "Text" to "LIMIT:" and "Y" to 48In the "Elements" window drag "Text Field" to the lefty side and in the "Properties" window set "Size" to 2 and "Y" to 48 and "X" to 40Close the "Elements" window

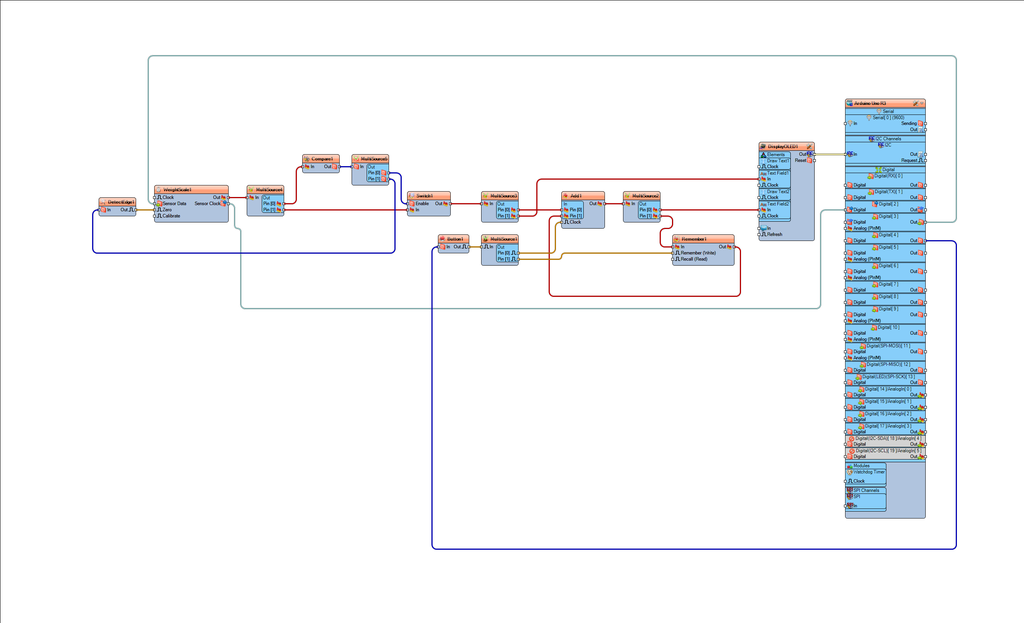
Connect Arduino Digital pin [3] to "WeightScale1" pin [Sensor Data]Connect "WeightScale1" pin [Sensor Clock] to Arduino Digital pin [2]Connect Arduino digital pin [5] to "RotaryEncoderSensor1" pin [Direction]Connect Arduino digital pin [4] to "RotaryEncoderSensor1" pin [Clock]Connect "RotaryEncoderSensor1" pin [Out] to "MultiSource2" pin [In]Connect "WeightScale1" pin [Out] to "MultiSource1" Pin [In]Connect "MultiSource2" pin [0] to "IntegerToAnalog1" pin [In]Connect "MultiSource2" pin [1] to "IntegerToAnalog2" pin [In]Connect "MultiSource2" pin [2] to "DisplayOLED1" > "Text Field2" pin [In]Connect "MultiSource1" pin [0] to "CompareRange1" pin [In]Connect "MultiSource1" pin [1] to "CompareRange2" pin [In]Connect "MultiSource1" pin [3] to to "DisplayOLED1" > "Text Field1" pin [In]Connect "IntegerToAnalog2" pin [Out] to "CompareRange1" pin [Max]Connect "IntegerToAnalog1" pin [Out] to "CompareRange2" pin [Max]Connect "CompareRange1" pin [Out] to Arduino digital pin [6]Connect "CompareRange2" pin [Out] to Arduino digital pin [7]Connect "DisplayOLED1" pin I2C [Out] to Arduino pin I2C [In]
Congratulations! You have completed your project with Visuino. Also attached is the Visuino project, that I created for this tutorial, you can download it and open it in Visuino: https://www.visuino.eu