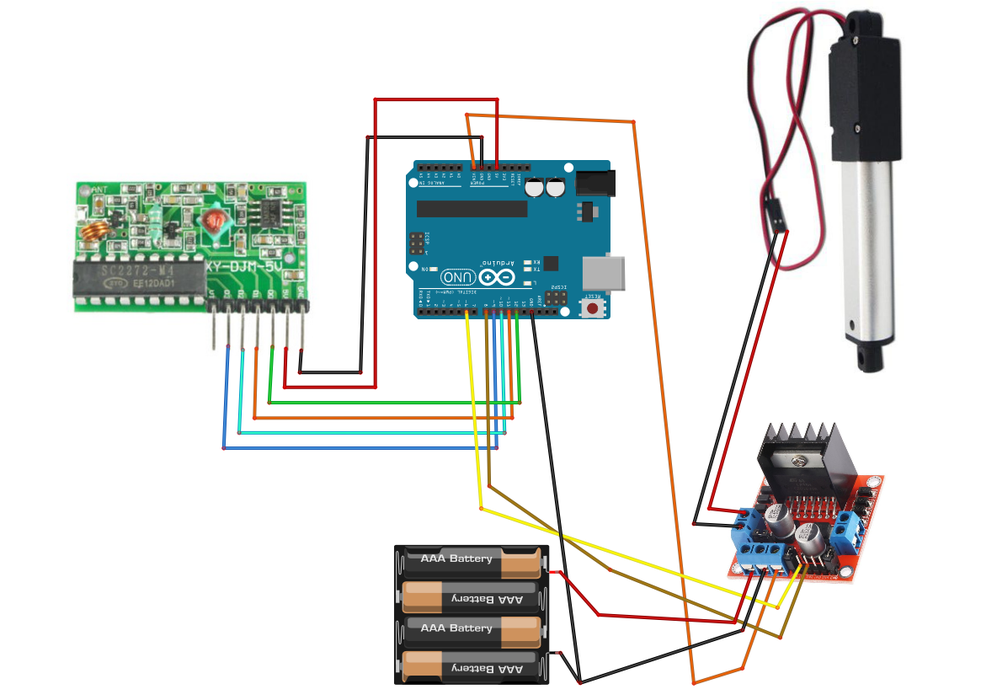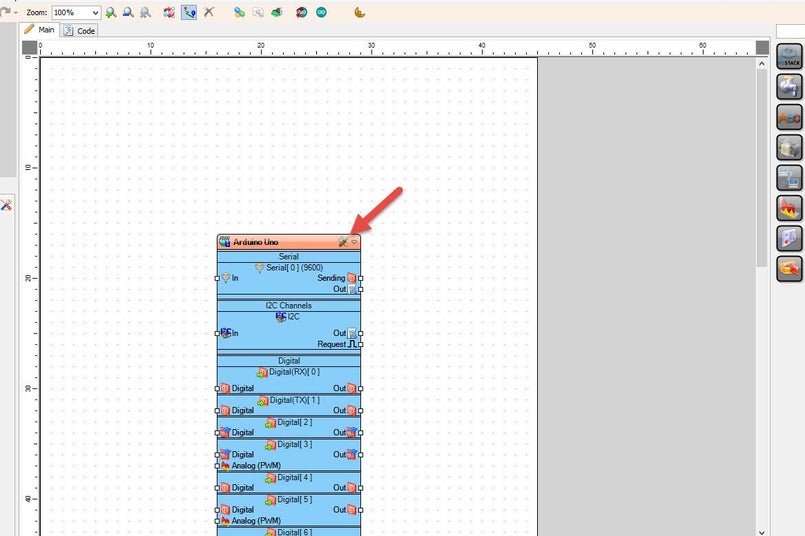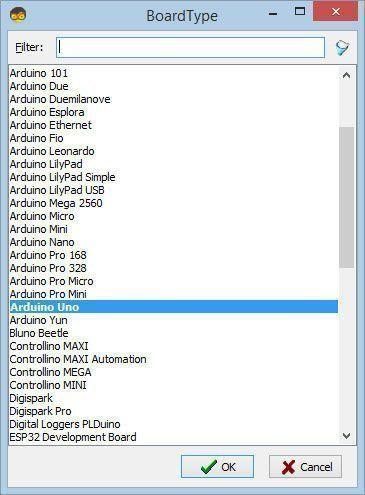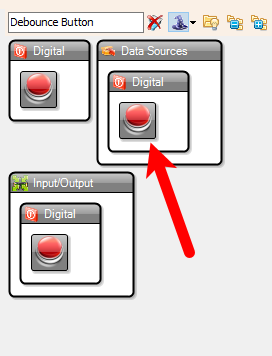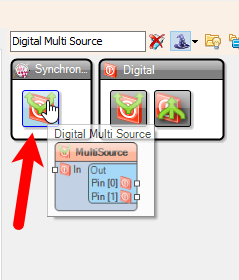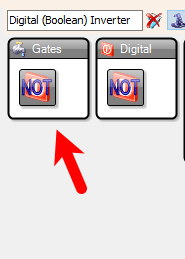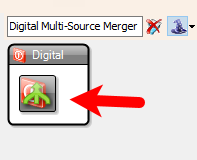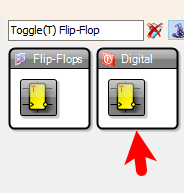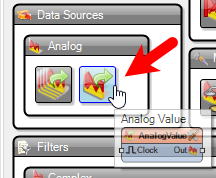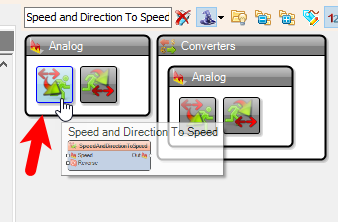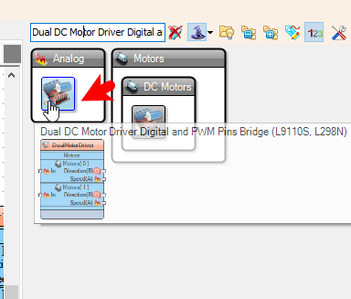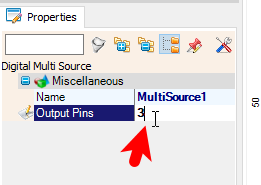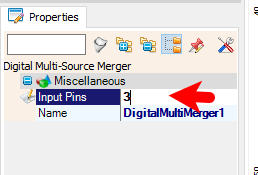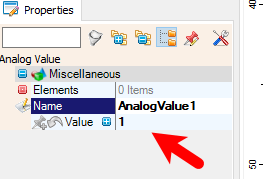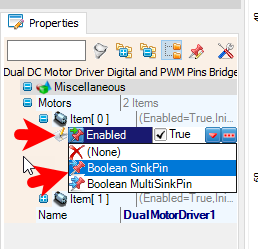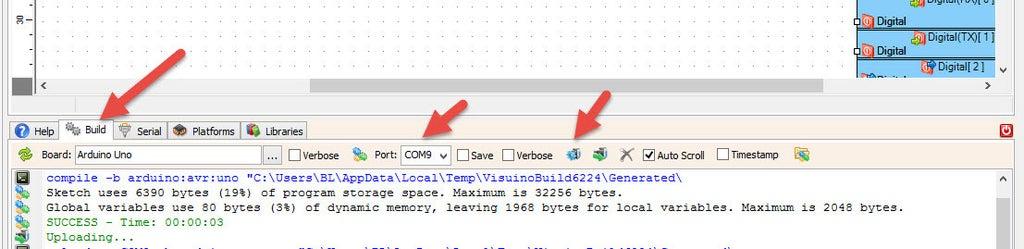Learn how to remotely control a 12V linear actuator using a 433MHz RF module, Arduino Uno, and Visuino! In this step-by-step tutorial, we’ll use an L298N motor driver to control the actuator’s movement with ease. Perfect for DIY automation projects.
If you press the top-right or the top-left button the actuator will move fully to one direction, If you press the bottom-right or the bottom-left button the actuator will move to one direction only for the time that you press the button.
Watch the video!
Connect Power supply (batteries) pin (gnd) to motor driver controler pin (gnd)Connect Power supply (batteries) pin (+) to motor driver controler pin (+)Connect Power supply (batteries) pin (+) to Arduino pin (VIN)Connect GND from Arduino to motor driver controler pin (gnd)Connect digital pin(6) from Arduino to motor driver pin (IN1)Connect digital pin(8) from Arduino to motor driver pin (IN2)Connect Linear Actuator to the motor driver as you can see on the schematic
Select "DigitalMultiMerger1" and in the properties window set "Input Pins" to 3Select "DigitalMultiMerger2" and in the properties window set "Input Pins" to 3Select "AnalogValue1" and in the properties window set "Value" to 1Select "DualMotorDriver1" and in the properties window select "Motors" > "Item[ 0 ]" > "Enabled" and click on the pin Icon and select "Boolean SinkPin"
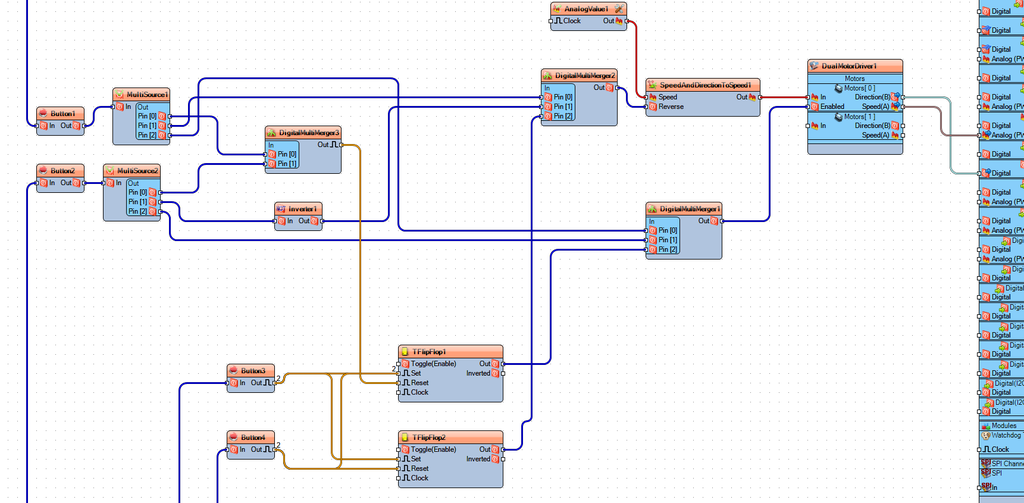
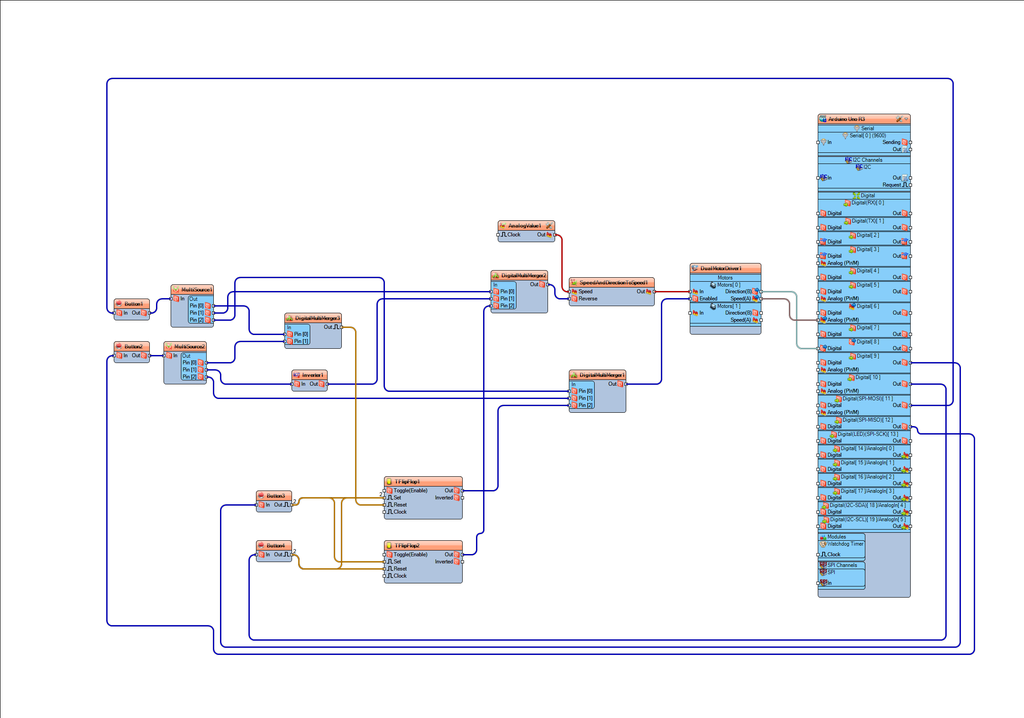
If you power the Arduino module and press the buttons on the remote control the Linear Actuator will start to move.
Congratulations! You have completed your project with Visuino. Also attached is the Visuino project, that I created for this tutorial, you can download it here and open it in Visuino: https://www.visuino.eu