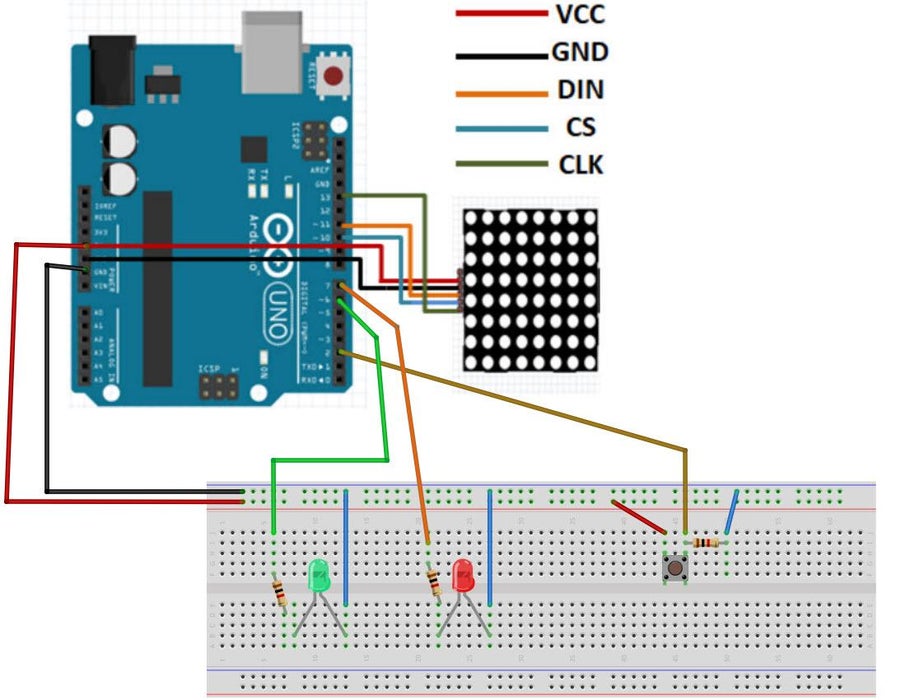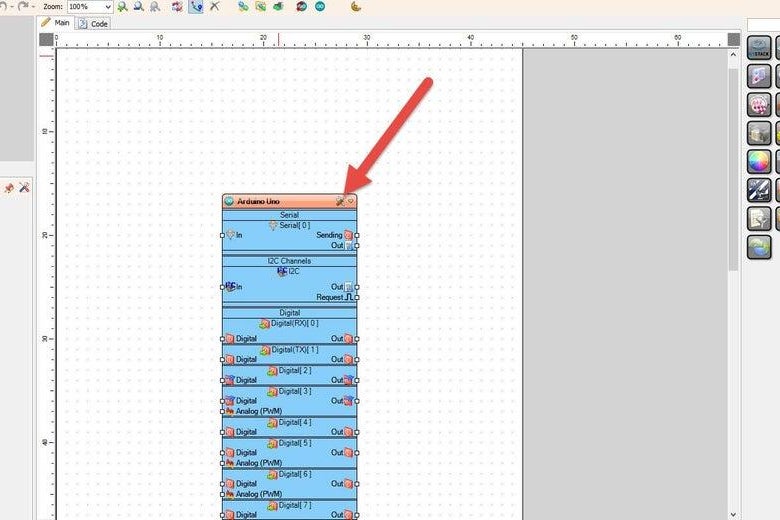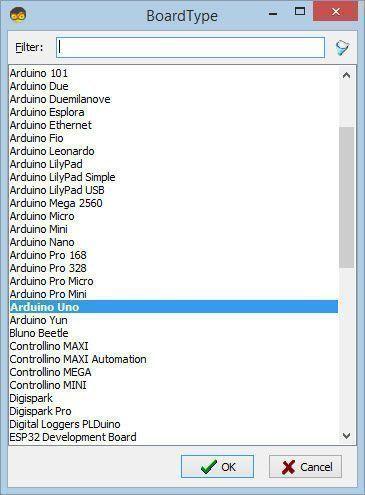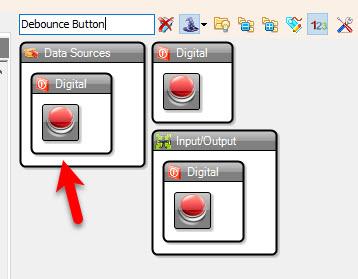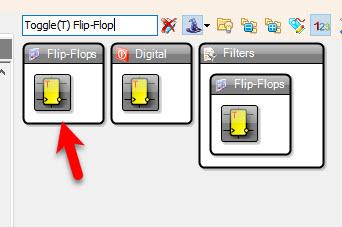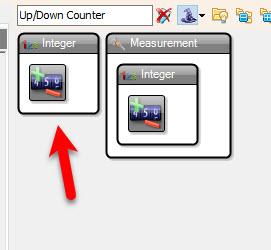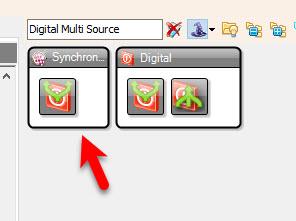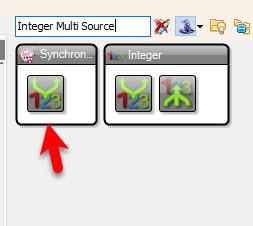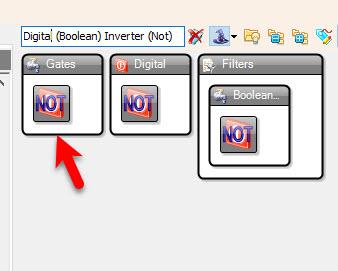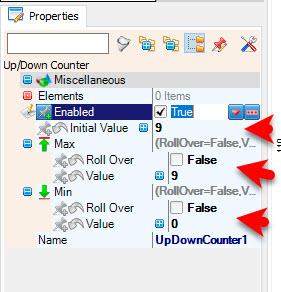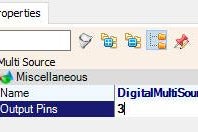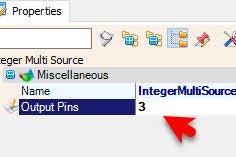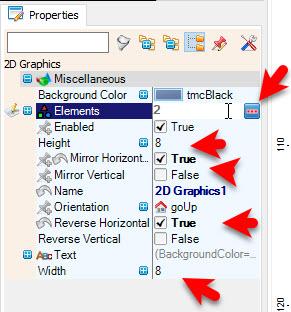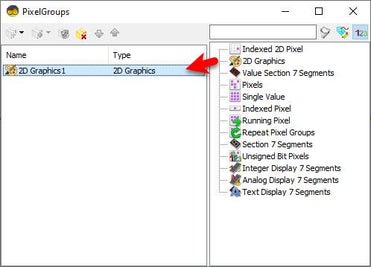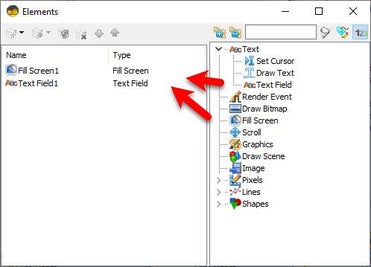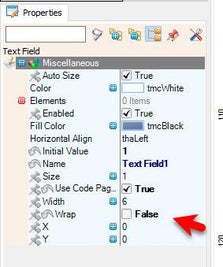In this tutorial we are going to build a simple Countdown timer using LED Matrix MAX7219 and Arduino.
By pressing on the button you can the Green LED will glow and the timer will countdown from 9 yo 0, once the 0 is reached a Red LED will glow. You can replace the LED with a relay or any other module.
Watch the Video!
Connect LED Matrix pin[VCC] to Arduino pin[5V]Connect LED Matrix pin[GND] to Arduino pin[GND]Connect LED Matrix pin[DIN] to Arduino digital pin[11]Connect LED Matrix pin[CS] to Arduino digital pin[10]Connect LED Matrix pin[CLK] to Arduino digital pin[13]
Select "UpDownCounter1" and in the properties window set:
Initial Value to 9Max > Roll Over to FalseMax > Value to 9Min > Roll Over to FalseMin > Value to 9Select "DigitalMultiSource1" and in the properties window set "Output Pins" to 3
Select "IntegerMultiSource1" and in the properties window set "Output Pins" to 3
Double click on the "LedController1" and in the "Pixel Groups" window drag "2D Graphics" to the left sideand in the properties window set "Mirror Horizontal" to True and "Reverse Horizontal" to True and set "Width" to 8 and "Height" to 8also select "Elements" in the properties window and click on the 3 dots buttonIn the Elements window drag:
"Fill Screen" to the left side"Text Field" to the left side and in the properties window set "Wrap" to FalseClose the "Elements" WindowClose the "Pixel Groups" window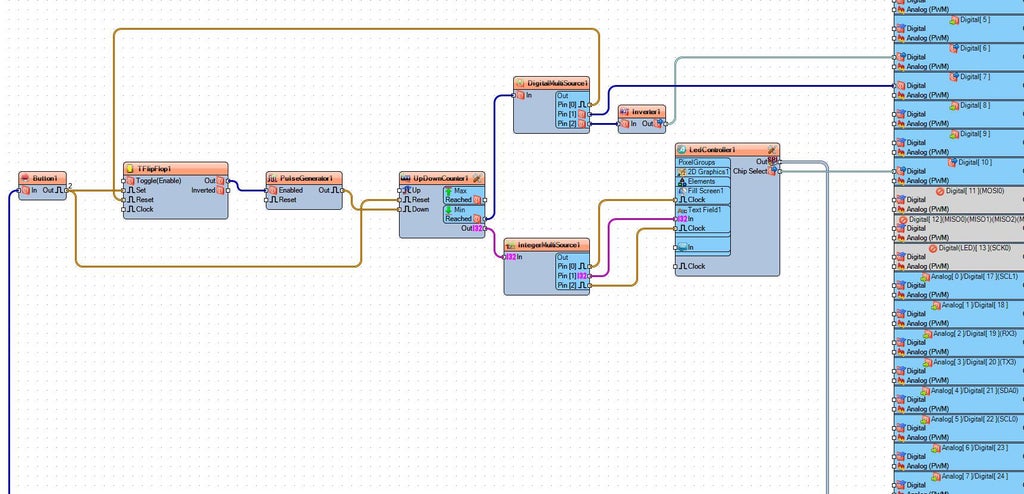
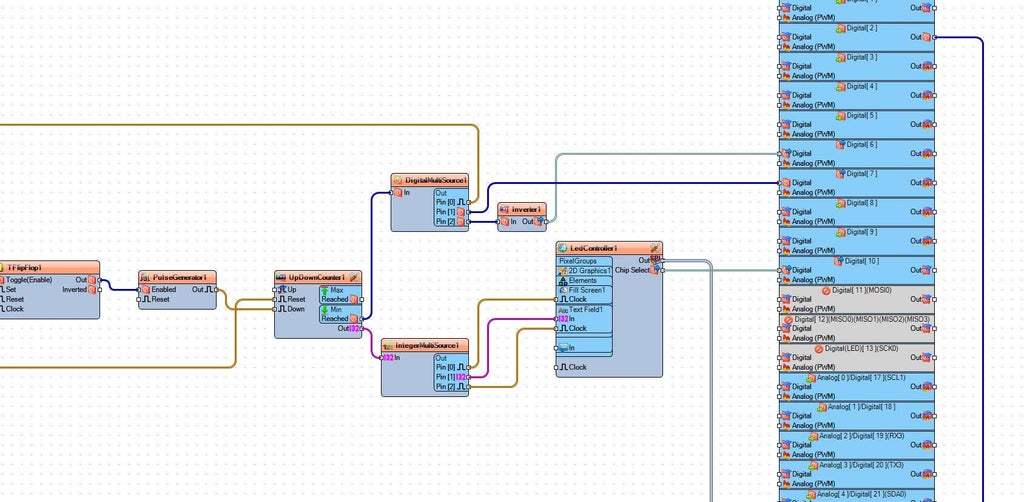
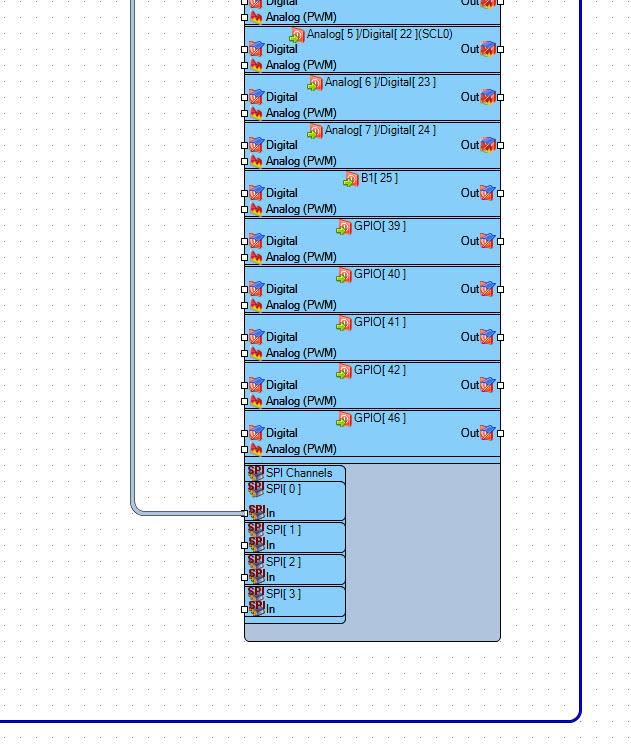
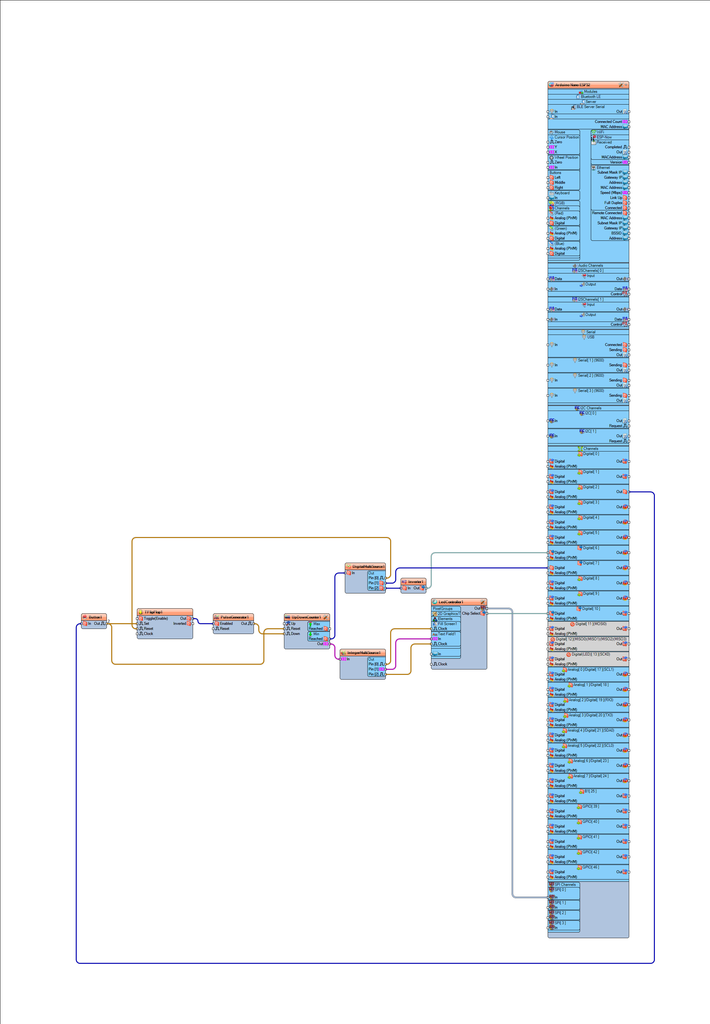
If you power the Arduino board, the LED Matrix will show the countdown time, if you press the button you will be able to reset the time. When the countdown is active a Green LED will glow, once the countdown is finished a Red LED will glow.
Congratulations! You have completed your project with Visuino. Also attached is the Visuino project, that I created for this tutorial, you can download it and open it in Visuino: https://www.visuino.eu